こちらは前回紹介したTablacus Explorerのアドオン切り替えの設定方法Part2のご紹介です、前回は「Tablacus Explorerのアドオン切り替えボタンを作成」でアドオンの有効/無効を切り替えるボタンを作成しました、今回はボタンを追加で作成する方法や有効化専用/無効化専用のボタンを作成する方法などご紹介します。
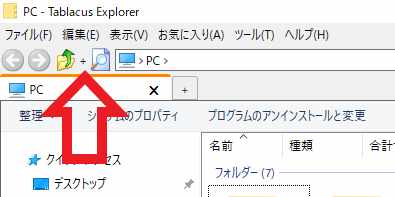
前回はTablacus Explorer上部の「+」ボタンからツールバーウィンドウを開きボタンの設定を行いました。
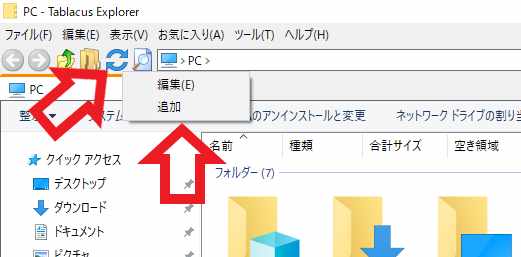
しかし前回「+」ボタンでアドオンの切り替えボタンを作成したので、アドオン切り替えボタンが表示されていて+ボタンがありません、そこで新しくボタンを追加したい場合は前回追加したボタンを右クリックしてメニューを表示し、メニューから「追加」をクリックしてください、ボタンの設定を編集したい場合は「編集」をクリックします。
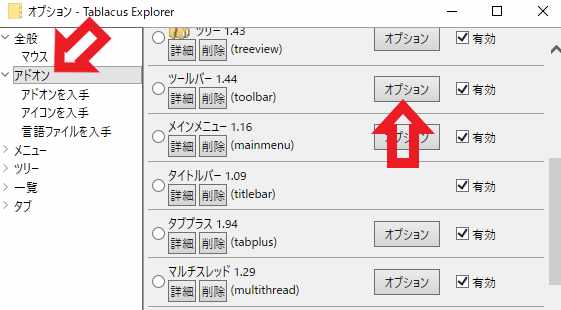
もしくはTablacus Explorerの上部メニューからツール→アドオン、アドオンが開いたらツールバーのオプションボタンから開いて下さい。
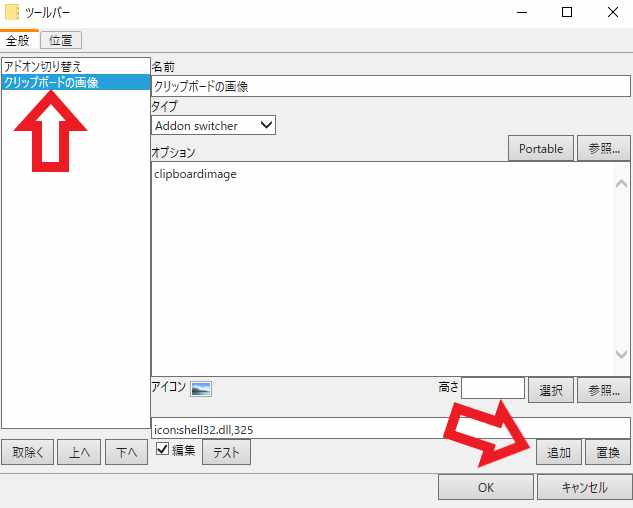
新しいボタンの作成方法は前回と一緒ですね、「名前」「タイプ」「オプション」「アイコン」を設定して、下部の「追加ボタン」をクリックしましょう、後は「OK」をクリックして終了です、追加された項目はウィンドウの左側に表示されます。
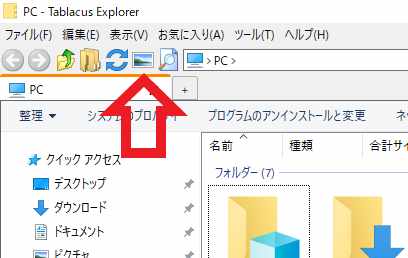
これでツールバーに新しくボタンを追加出来ました、この様に複数のボタンを追加する事が出来ます。
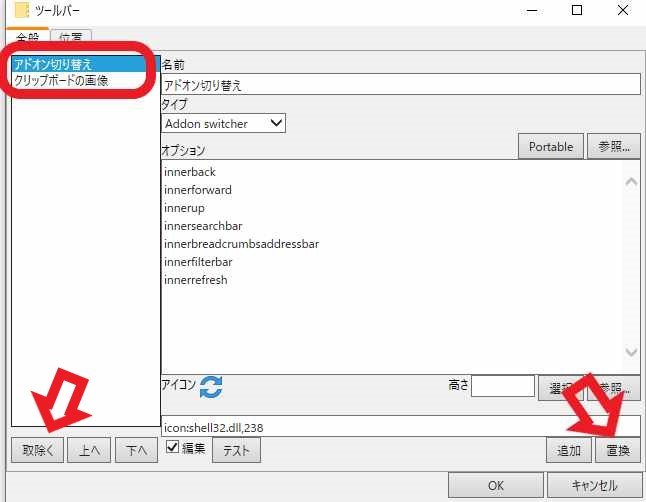
編集を行いたい場合はこちらの左側からボタンの名前を選択してクリックします、次に右側の設定内容を編集して設定を保存してください、その場合は「追加」ボタンではなく「置換」ボタンをクリックします、追加ではなく置き換えですね、間違って追加してしまうと設定変更前と、設定変更後の2つが混在してしまいますのでご注意下さい、削除したい場合は同じく左側から選択を行い、下にある「取除く」ボタンから行います。
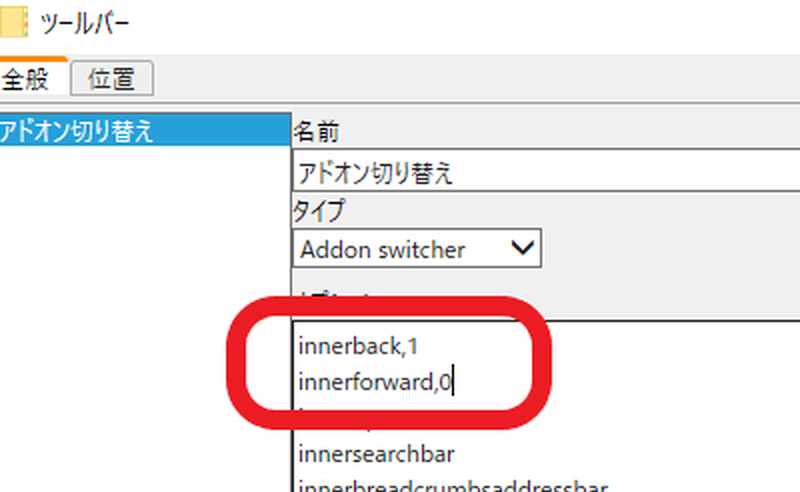
Add-on switcherで参照からアドオンを登録しましたが、登録されたオプションの文字列の最後に「,0」と「,1」を追加する事で、アドオンを無効化するボタンとアドオンを有効化するボタンを作成する事が出来ます、「,0」で無効化、「,1」で有効化です、クリックすると有効/無効を切り替えるのでは無くどちらかだけのボタンを作成出来ます。
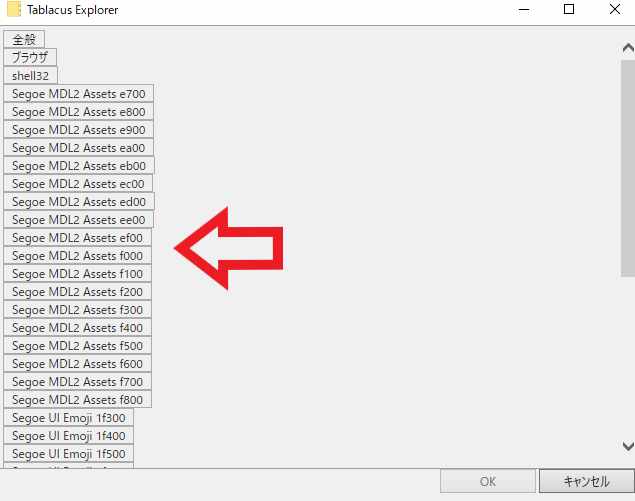
アイコンの設定は特に自前で用意していたりしない場合や、適当なアイコンから選びたい場合は「選択」ボタンをクリックしてみてください、上の画像のウィンドウが開きます、左側に「全般」「ブラウザ」「shell32」など並んでいますね、こちらをクリックしてみてください。
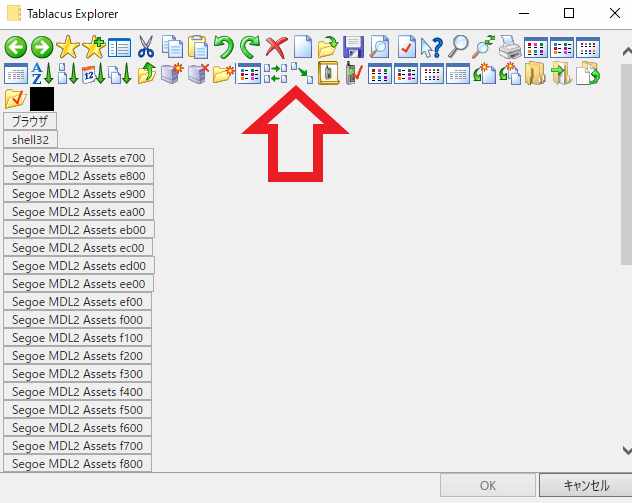
この様にズラ~とアイコンが表示されますので、こちらから作成したボタンにピッタリ合いそうなアイコンを探して見て下さい。
Tablacus Explorerツールバーにアプリのボタン作成

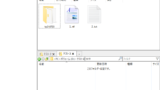
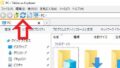
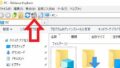
コメント