こちらはTablacus Explorerのコンテキストメニューを追加する方法をご紹介します、簡単に言うとファイルやフォルダを右クリックした時のメニューを追加する方法ですね、以前ご紹介したツールバーのボタンを右クリックのメニューに追加する方法です、今回は「Tablacus Explorerツールバーにアプリのボタン作成Part2」でご紹介した、選択したファイルやフォルダをNeeView(画像ビューア)で開くボタンですが、試しにこちらをメニューに追加してみたいと思います。
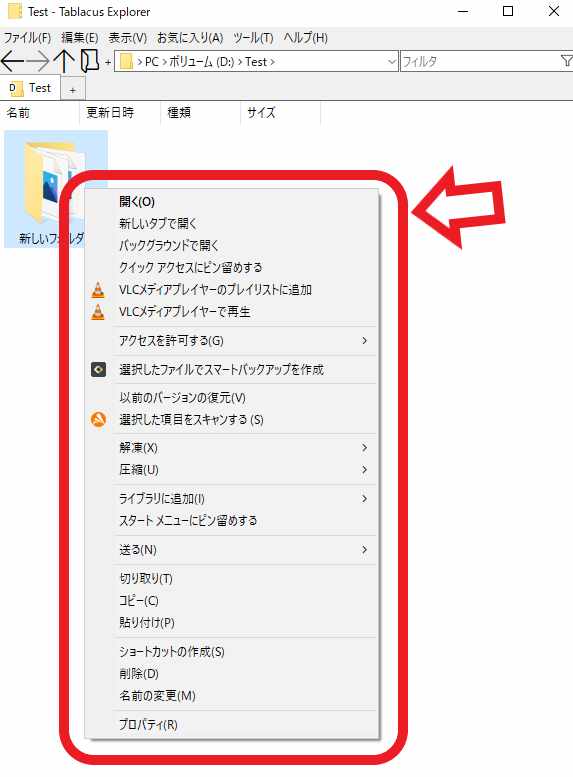
今回追加するコンテキストメニューとはこちらの画像のメニューの事ですね、ファイルやフォルダを右クリックした際に表示されるメニューです、このメニューにこちらでご紹介したボタンと同じ、選択したファイルやフォルダをNeeView(画像ビューア)で開くメニューを追加します。
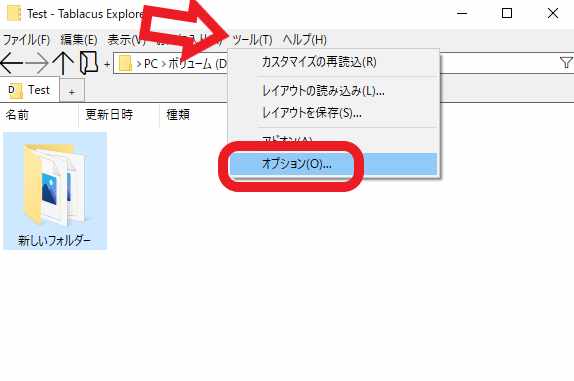
Tablacus Explorerの上部メニューから「ツール」を選択して、メニューから「オプション」をクリックしてください。
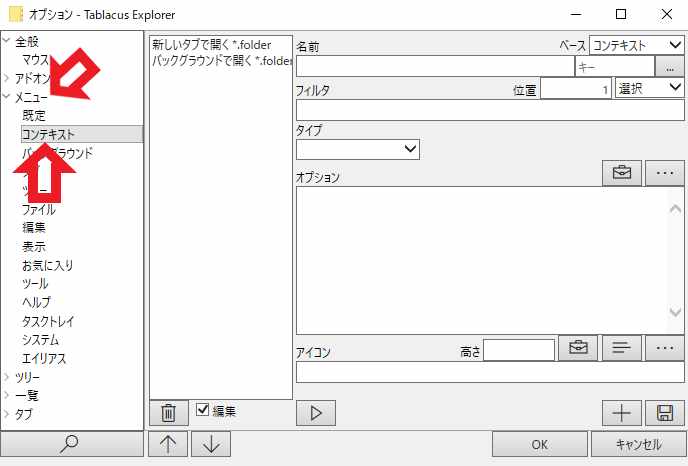
オプションウィンドウが開いたら左側から「メニュー」の「コンテキスト」を選択してください。
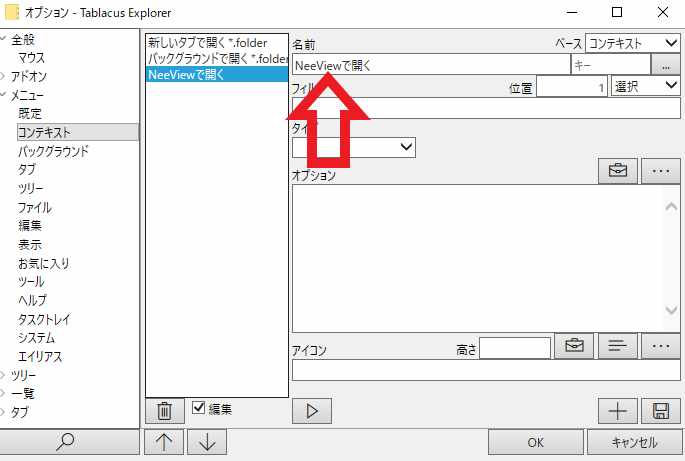
まずは名前を入力します、こちらの名前が右クリック時のメニューに表示されるメニュー名になりますので、分かりやすい名前を付けてください、こちらでは「NeeViewで開く」にしてみました。
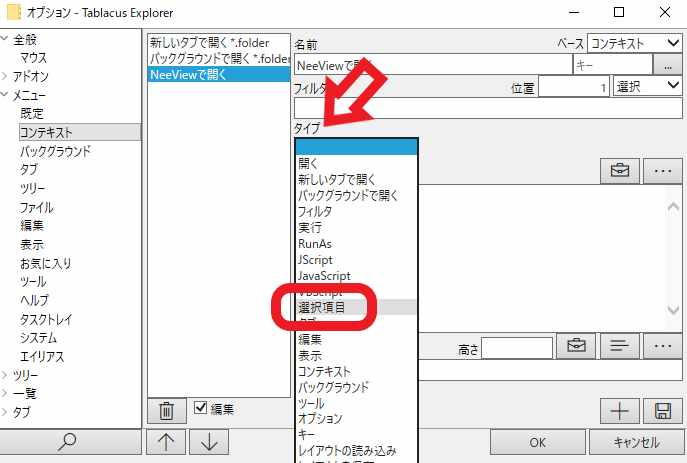
次はタイプとオプションを設定していきますが、こちらでご紹介したボタンと全く同じ機能の追加ですので、タイプとオプションの設定方法もまったく同じですね、「タイプ」をクリックして「選択項目」をクリックします。
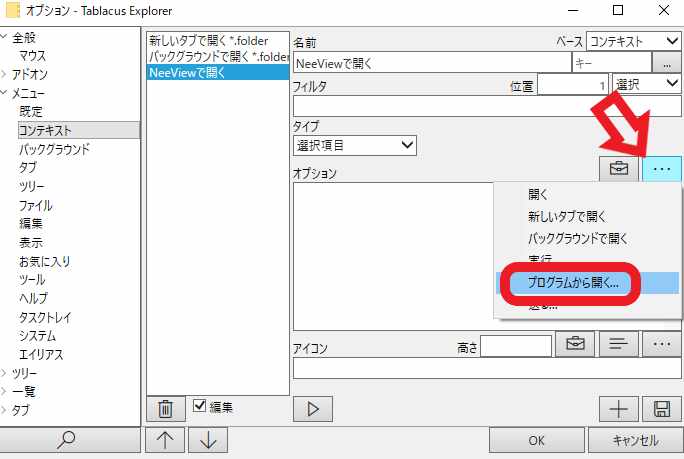
次にオプションの「…」ボタンをクリックして「プログラムから開く」をクリックします、ウィンドウが開きますのでNeeViewの実行ファイルを選択したら設定完了です。
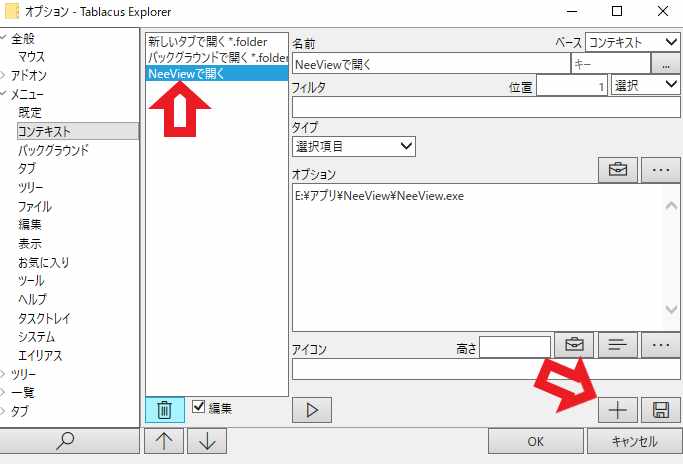
後は下部の「+」ボタンをクリックして設定した項目を追加してください、追加されると左側に設定した「名前」が表示されます、今回は「NeeViewで開く」ですね、最後に「OK」ボタンをクリックして設定完了です。
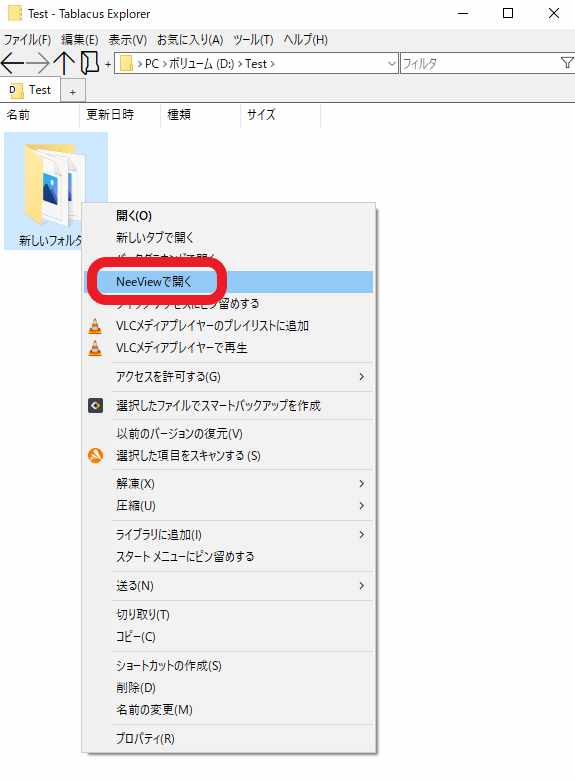
これでメニューにNeeViewで開くが追加されました、今回は選択したファイルやフォルダをNeeViewで開くメニューを追加しましたが、「名前」「タイプ」「オプション」をご自身の追加したいメニュー内容に合わせて変更してください。
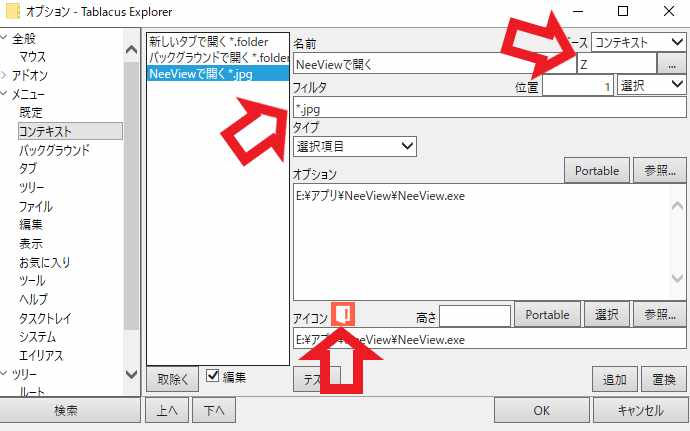
他にも「キー」「アイコン」「フィルタ」の設定も行うことが出来ます、必要な場合は設定しておきましょう。
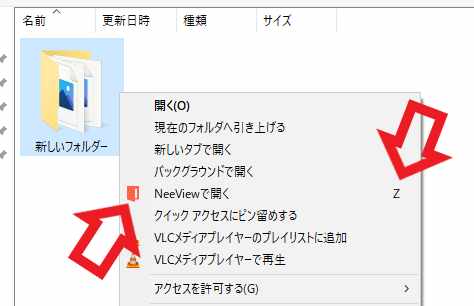
「アイコン」を設定しておくと画像のようにメニューにアイコンが表示されます、メニュー名の左側に表示されいるアイコンですね、「キー」は設定したキーの入力でメニューを実行する事が出来ます、メニュー名の右側に表示されています、画像では「Z」に設定されていますのでキーボードのZキーで「NeeViewを開く」を実行する事が出来るわけです、フィルタは対象を制限する事が可能です、例えば先程の画像ではフィルタが「*.jpg」になっていました、この状態だと.jpg以外を右クリックしてもメニューに「NeeViewを開く」は表示されなくなるわけですね、複数フィルタを設定する場合は間に半角のセミコロンを挟みます、制限をしない場合は空白にしてください。

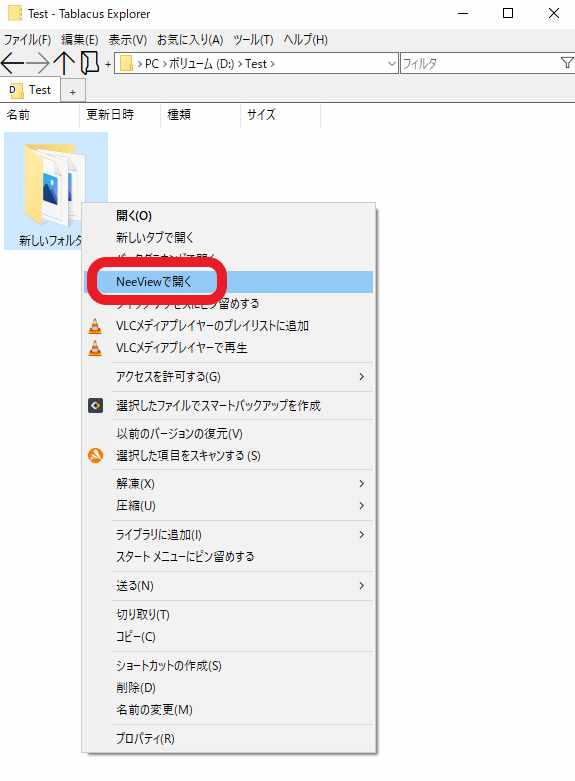
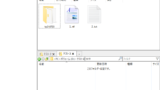
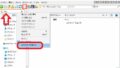

コメント