こちらではブラウザで観覧履歴などを残さないようにブラウジングする方法のご紹介をしています、プライベートウィンドウ、シークレットウィンドウ、InPrivate ブラウズなどと呼ばれる機能で各ブラウザ毎に名称が違いますが同じ様な機能です、これらの機能は観覧しているサイトやプロバイダなどに自分の履歴などを隠す機能ではありません、家族や友人など同じデバイスを使用しているユーザーがいる時に効果を発揮します、こちらの機能をしようするとブラウザの観覧履歴やCookie、観覧したサイトのデータや入力した情報などや検索履歴などをお使いのデバイスに残さないようにする機能です、例えばダウンロードしたらファイルは残りますが、ダウンロードしたという履歴は残らないなどですね、使用方法も解除方法も非常に簡単ですので知っているともし必要な時には助かる機能だと思います、友人のPCでちょっと調べ物したいけど内容は知られたくない時なんかはこちらの機能を使用すると便利ですね。
Google Chrome
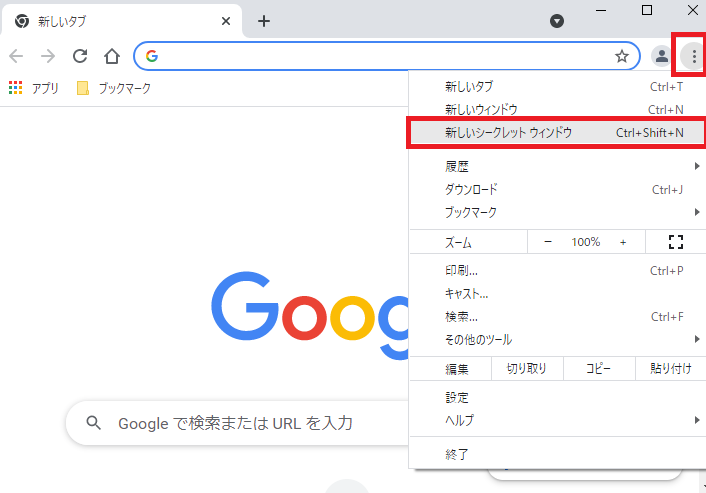
Google Chromeではシークレットウィンドウと呼ばれる機能になります、まずは右上の︙をクリックしてメニューを表示します、表示されたメニューから新しいシークレットウィンドウをクリックしたらこちらとは別にシークレットウィンドウが立ち上がります、またはctrl + shift + nキーを同時押しでも起動できます。
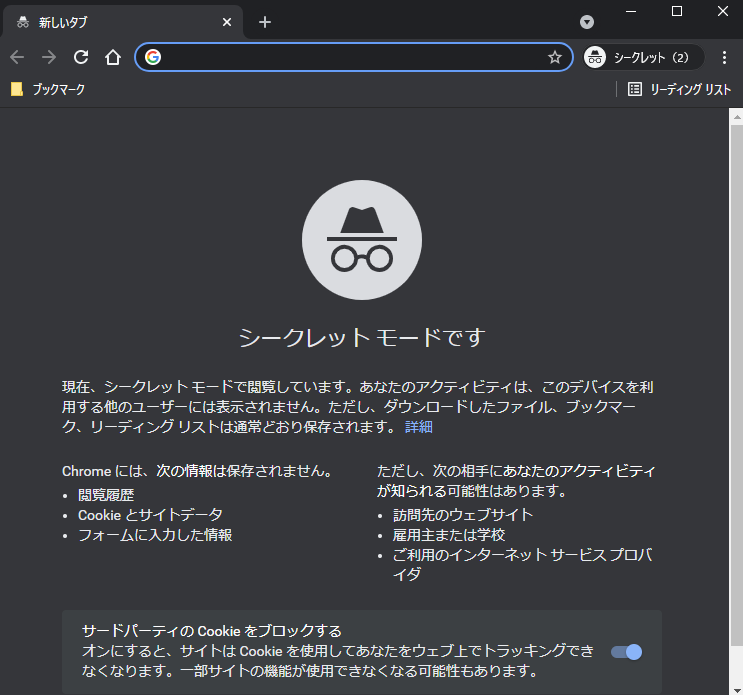
こちらがシークレットモードが起動した画面になります、シークレットモードについて詳しく知りたい場合には詳細より確認頂けますのでご覧になってみて下さい、終了方法も簡単です、新しく立ち上がったシークレットモードのGoogle Chromeを全て終了するだけとなります。
Microsoft Edge
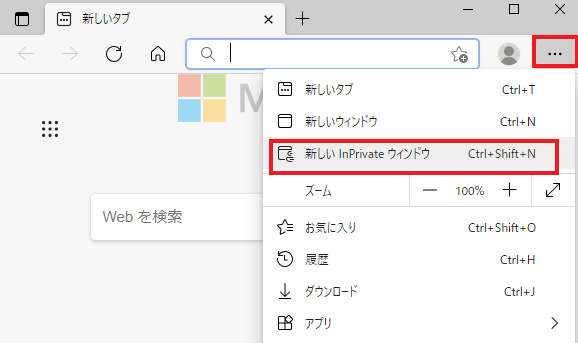
Microsoft EdgeではInPrivate ブラウズと呼ばれる機能になります、起動方法は右上の…をクリックしてメニューを表示します、表示されたメニューから新しいInPrivateウィンドウをクリックしたら別のInPrivate ブラウズのMicrosoft Edgeが立ち上がります、またはctrl + shift + nキーを同時押しでも起動できます。
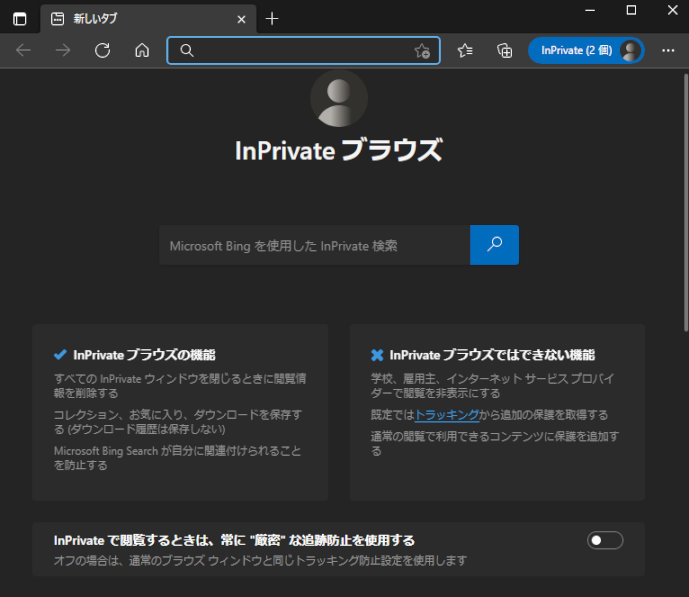
こちらがInPrivate ブラウズの起動した画面ですね、こちらの詳細に関しては下にスクロールしていくと確認頂けますので、詳しく知りたい方はそちらをご確認お願いします、終了方法はこちらもInPrivate ブラウズで新しく立ち上がったMicrosoft Edgeを全て終了するだけですね。
Firefox
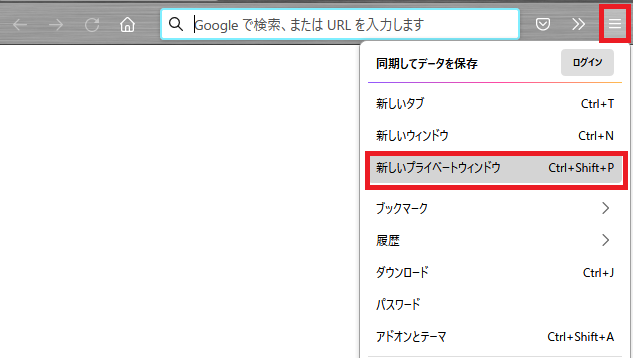
Firefoxではプライベートウィンドウと呼ばれる機能になります、まずは右上の≡をクリックしてメニューを表示します、表示されたメニューから新しいプライベートウィンドウをクリックすると起動できます、こちらも別のプライベートウィンドウのFirefoxが新しく立ち上がります 、またはctrl + shift + pキーを同時押しでも起動できます、FirefoxはChromium系では無いためかFirefoxだけショートカットキーが違いますね。
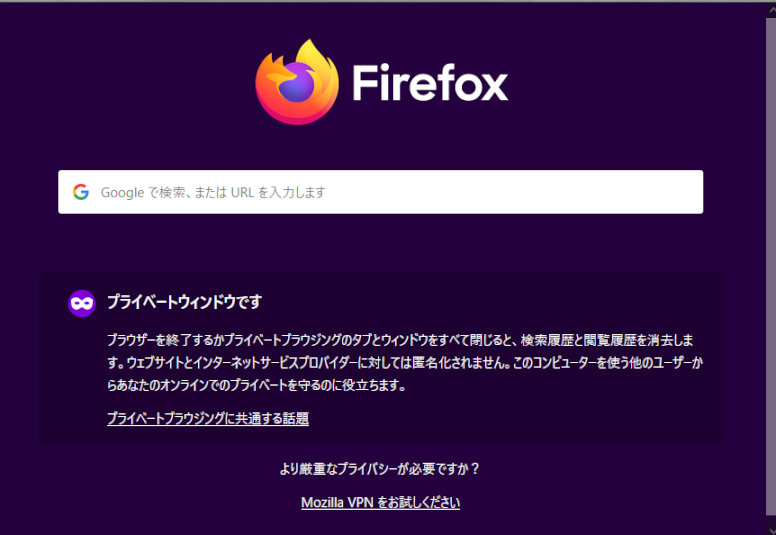
こちらがプライベートウィンドウの起動した状態です、プライベートウィンドウについて知りたい場合には、プライベートブラウジングに共通する話題をクリックして頂ければご確認頂けます、 終了方法はこちらもプライベートウィンドウで新しく立ち上がったFirefoxを全て終了するだけとなっております。
Vivaldi
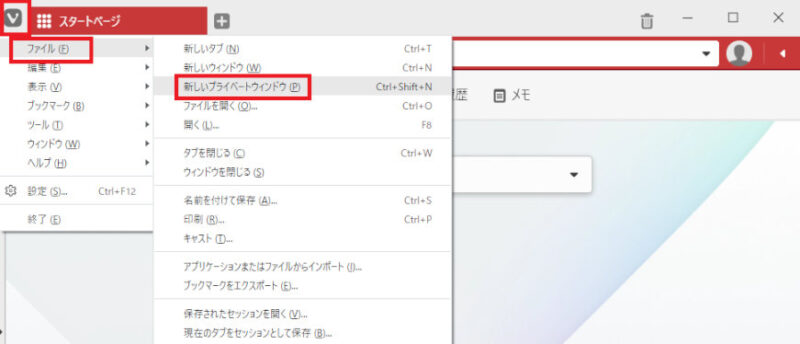
Vivaldiではプライベートウィンドウと呼ばれる機能になります、こちらFirefoxと同じ名称なんですね、まずは左上のVマークをクリックしてメニューを表示します、表示されたメニューからファイルを選択してください、そこから新しいプライベートウィンドウをクリックして頂ければ起動いたします、こちらもctrl + shift + nキーを同時押しで起動可能です、Chromium系は全部同一なのか同じショートカットキーになっていますね。
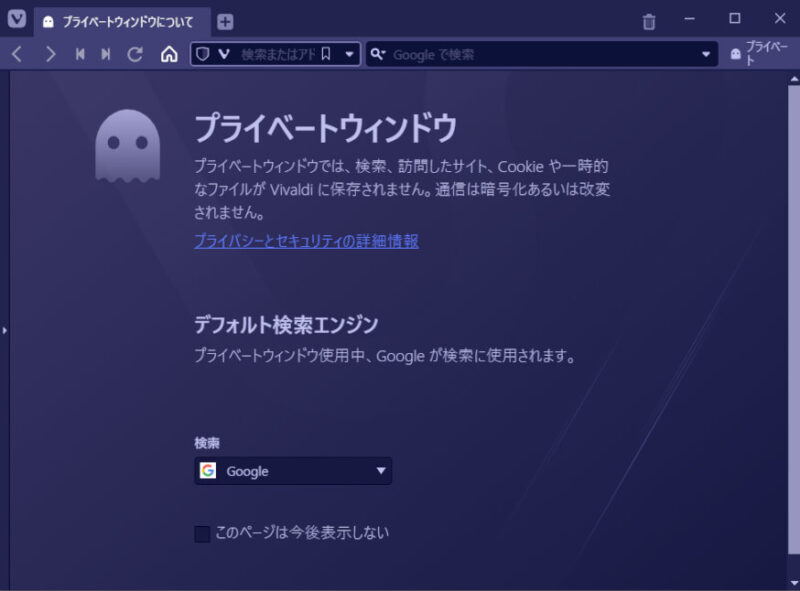
こちらがプライベートウィンドウの起動画面になります、詳細情報を知りたい方はプライバシーとセキュリティの詳細情報から英語のページに移動しますので、その中のEverything you should know about private browsingから確認する事が可能です、英語だし探すの面倒だしちょっとこの辺りは他のブラウザより面倒ですね、翻訳したい場合にはこちらの拡張機能で翻訳すると便利ですよ、上記のurlをコピーしておいて普通のブラウザの方で翻訳してご覧になってみてください、終了方法は他のブラウザと一緒で全てのプライベートウィンドウのVivaldiを終了するだけとなっています。
Google Chromeをシークレットモードで開くショートカット
Microsoft EdgeをInPrivateで開くショートカット
Firefoxをプライベートモードで開くショートカットを作成
Vivaldiをプライベートモードで開くショートカット

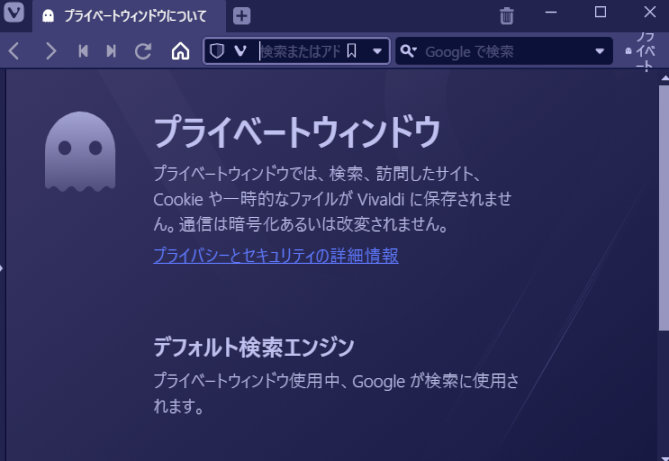
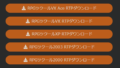
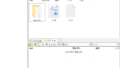
コメント