こちらではTablacus Explorerのツールバーボタンのホットキーを設定する方法をご紹介します、「Tablacus Explorerツールバーにアプリのボタン作成Part2」や「Tablacus Explorerのアドオン切り替えボタンを作成」でツールバーのボタンを作成する方法をご紹介しましたが、今回はそれらをキーボードのショートカットキーで実行出来るように設定する方法をご紹介します。
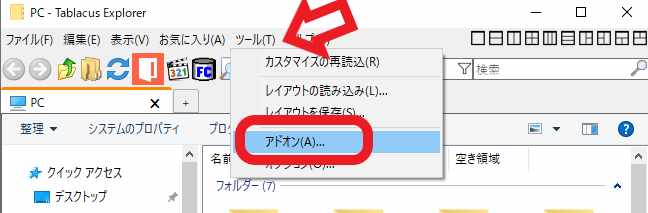
まずはTablacus Explorerの上部メニューから「ツール」を選択して「アドオン」をクリックしてください。

オプションのアドオンが開きますので、「キー」のアドオンの「オプション」をクリックしてください。
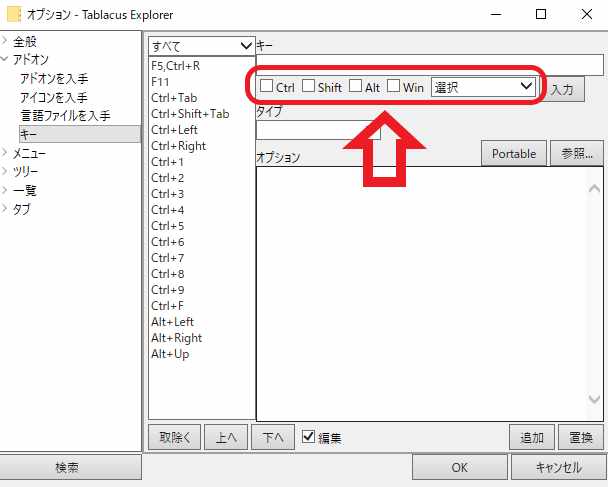
まずはショートカットキーを設定します、ctrl、shift、alt、winの中から使用するキーにチェックを付けます、次に組み合わせるキーを「選択」をクリックして設定を行います。
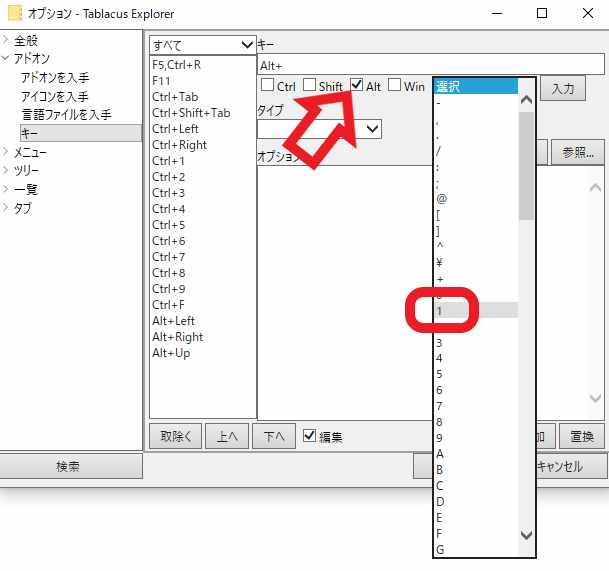
例えばショートカットキーを「alt + 1」に設定したい場合は、上の画像のように「alt」にチェックを付けます、次に選択をクリックして「1」を選択してください。
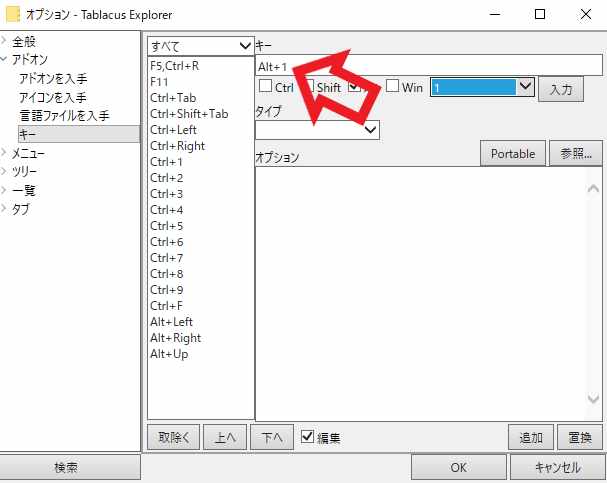
これで「alt + 1」をキーに設定する事が出来ました、ctrl、shift、alt、winは複数チェックを付けることも可能です。
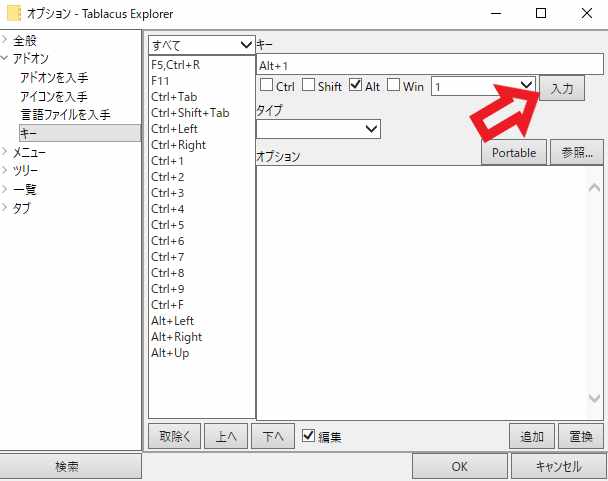
ショートカットキーの設定方法は別の方法もあります、先程使用した「選択」のお隣にある「入力」ボタンをクリックしてください。
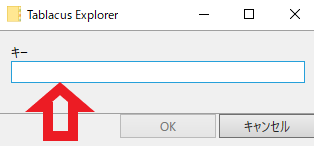
こちらのキーの入力ウィンドウが表示されますので、キーのボックスをクリックした後に登録したいショートカットキーをキーボードで入力してください、入力したキーがボックスに表示されたら成功です、「OK」ボタンをクリックしてウィンドウを閉じてください。
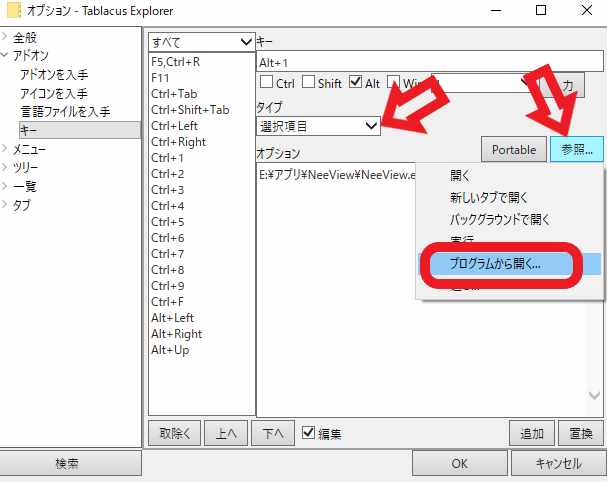
ここからはツールバーのボタンを作成した時と一緒ですね、ショートカットキーで実行する機能をタイプとオプションで設定してください、今回は「Tablacus Explorerツールバーにアプリのボタン作成Part2」でご紹介した、選択したファイルやフォルダーをNeeView(画像ビューア)で開くショートカットキーに設定したいと思います、ですのでタイプを「選択項目」に設定して、オプションを参照ボタンから「プログラムを開く」を選択します、そして実行ファイルは「NeeView.exe」を選択しました、前回と違ってショートカットキーの作成ですのでアイコンの設定は必要ありません。
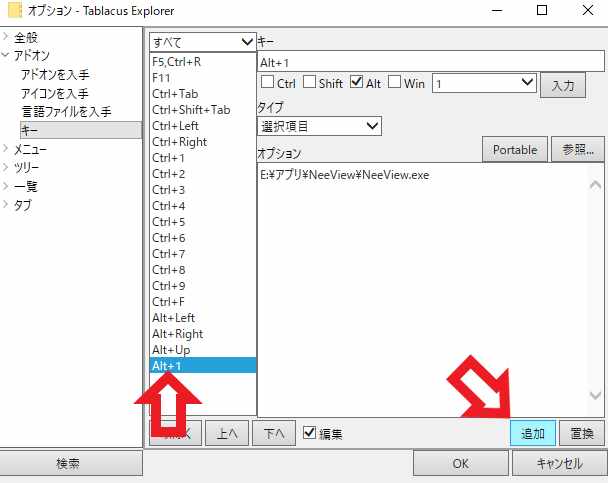
あとは「追加」ボタンをクリックして、左側に「alt + 1」が追加されていれば設定完了です、これでalt + 1キーで選択項目をNeeViewで開く事が出来るようになりました。
- 1.ショートカットキーの設定
- 2.タイプの設定
- 3.オプションの設定
- 4.追加ボタンをクリックして左側のボックスに追加
ショートカットキー設定の流れとしてはこのような感じですね、内容を編集して置き換えたい場合は「追加」ボタンでは無く「置換」ボタンを使用してください、作成した(もしくは最初からある)ショートカットキーの設定を削除したい場合はキーを選択して「取除く」ボタンで行います。

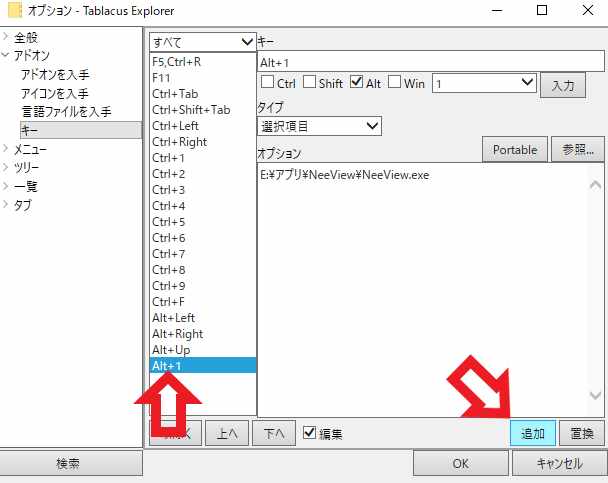
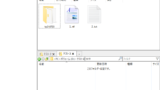

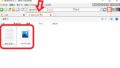
コメント