こちらではTablacus Explorerのタブの整理に便利なタブグループのアドオンについてご紹介します、非常に便利なタブ型ファイラーですが、同じくタブ使用するブラウザと同様タブが増えるとゴチャゴチャとしてしまいます、解決方法もブラウザのタブグループと同じグループ分けを行うことでタブを整理する事ができます、そこでアドオンをインストールしてタブの種類毎にグループ分けしてみましょう。

例えばこの様な場合困ってしまいますよね、作業Aと作業Bで使用するフォルダを開いているのですが、どちらも「作業」と「素材」のフォルダがあり混乱してしまいます、こんな時に便利なのがタブのグループ機能です、作業Aのグループと作業Bのグループを分けて表示する事で混乱する事が無くなります。
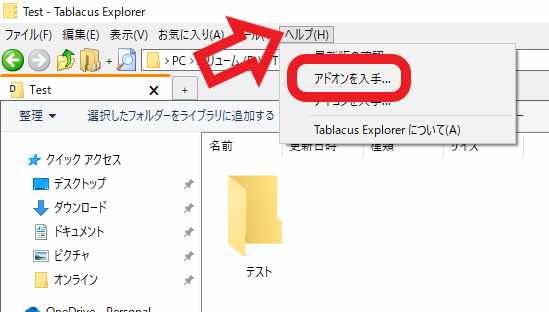
まずは必要なアドオンをTablacus Explorerにインストールします、上部のメニューから「ヘルプ」を選択して「アドオンを入手」をクリックしてください。
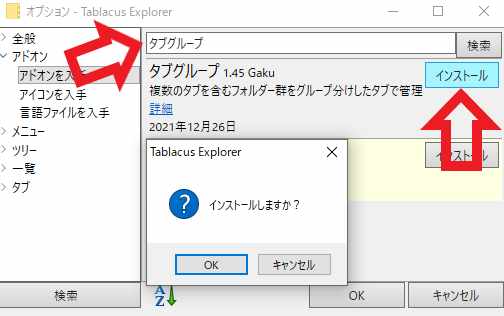
開いたオプションの検索ボックスで「タブグループ」を検索します、タブグループのアドオンが検索出来たら「インストール」ボタンクリックしてください、確認ダイアログが表示されますので「OK」ボタンをクリックして、最後にオプションウィンドウの「OK」ボタンもクリックしたらインストール完了です。
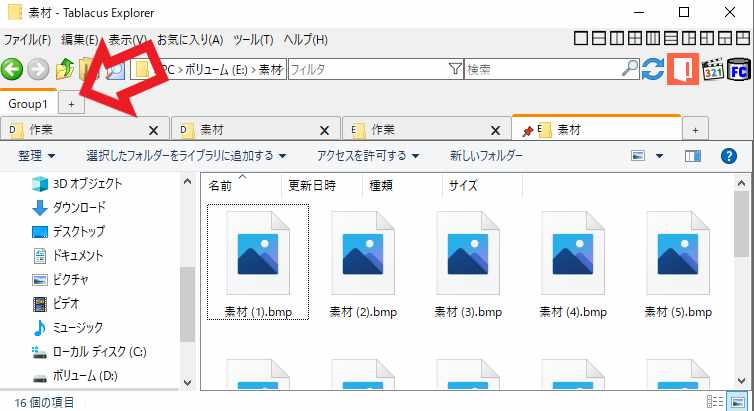
タブグループをインストールすると通常のタブの上にタブグループが表示されます、「Group1」と表記されているタブがタブグループですね、こちらを親タブとして通常のタブが子タブといった感じでしょうか、タブのグループを増やす場合は「Group1」の横の「+」ボタンをクリックしてください、「Group2」が作成されます、この辺りの操作は通常のタブと同じなので迷うことは無いと思います、では早速「+」ボタンで「Group2」を作成してみてください。
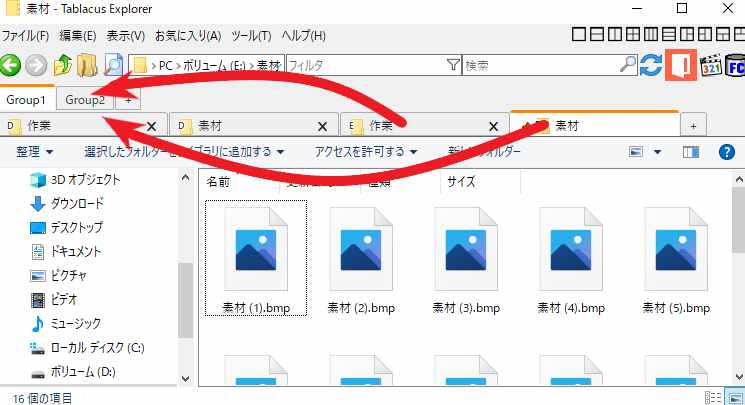
Group2を作成したらGroup1から片方の「作業/素材」フォルダをGroup2に移動させたいと思います、移動はドラッグ&ドロップで行えます、フォルダをマウスの左ボタンを押したままGroup2まで移動させましょう、マウスのポインタをGroup2の上まで持っていくとGroup2がアクティブになります、後はタブを移動させたい位置まで持っていき左ボタンを離したら移動完了です。

これで作業Aと作業Bのフォルダーが分かりやすくグループ分けされました、これならどちらのフォルダーだったか迷わずに済みます、更にもう少し分かりやすくする為に今度はタブグループの名前も変更してみます。
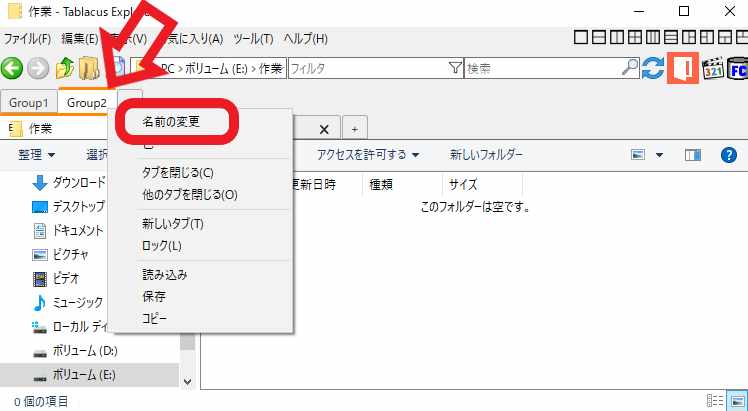
タブのグループを右クリックしてメニューを表示して「名前の変更」をクリックしてください。
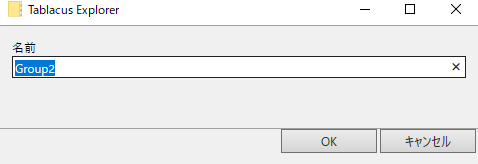
こちらのウィンドウが表示されますので「名前」の箇所にタブグループの名称を入力してください、入力が終わったら「OK」ボタンをクリックします。
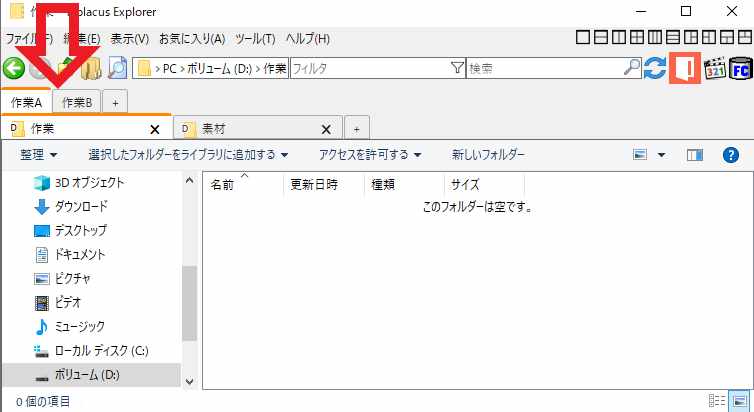
Group1/Group2を作業A/作業Bに変更してみました、これで更に分かりやすく整理出来たと思います、この様に便利なタブグループですが1段多く場所を取ってしまいますので、私はタブグループが不要な時はタブグループのアドオンをオフにしています、「Tablacus Explorerのアドオン切り替えボタンを作成」でご紹介している方法でオンオフの切り替えボタンを作っておくと、マウスのワンクリックで有効/無効の切り替えが出来て便利です。
Tablacus Explorerファイル管理に便利なラベル

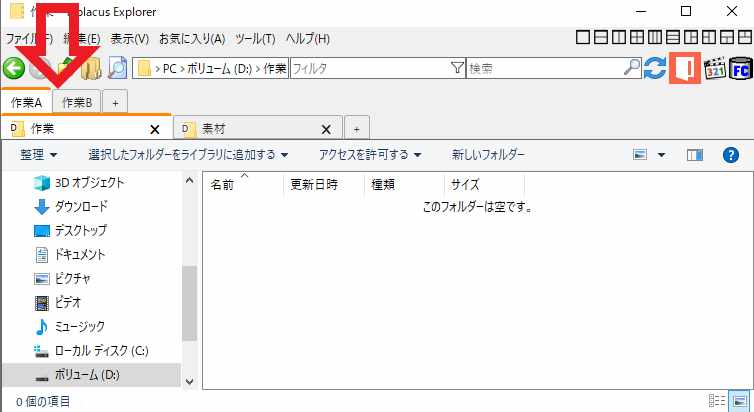
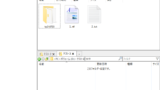

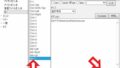
コメント