こちらではWindows11の音声入力で追加した言語を削除する方法をご紹介します、前回他の言語を追加する方法を「Windows11の音声入力で他の言語を使用する方法 Part1」や「Windows11の音声入力で他の言語を使用する方法 Part2」でご紹介しましたが、必要無くなったりやっぱり使わなかったりで削除したい場合もあるかと思います、そこで今回は追加でインストールした言語を削除する方法を確認してみましょう、ちなみに一度言語を削除してしまったとしても、もう一度言語をインストールする事でまた使えるようになりますのでご安心ください。
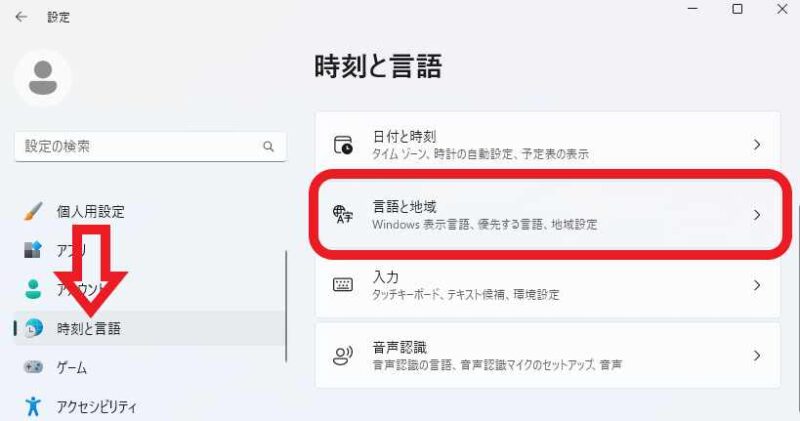
言語の削除は前回言語を追加した時と同じ「言語と地域」の「言語」の設定項目から行います、まずはWindows11の設定画面を開いてください、スタートメニューやすべてのアプリから「設定」をクリックで開けますね、キーボードの「Windowsキー + Iキー」でも設定を開くことが出来ます、設定画面が開いたら左側のメニューから「時刻と言語」をクリックしてください、次に右側から「言語と地域」をクリックします。
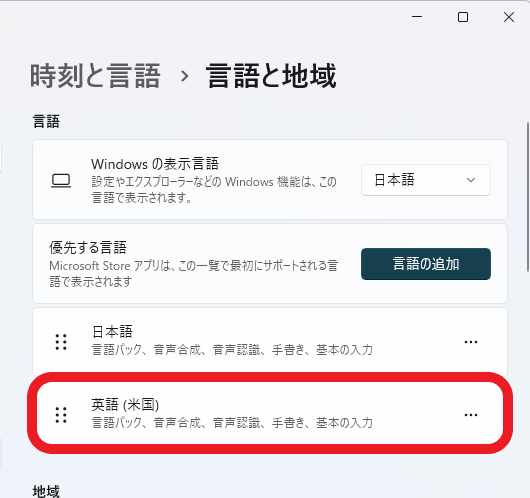
言語と地域の設定画面が開きますので「言語」の設定項目を御覧ください、こちらの「優先する言語」の項目の下に現在インストールされている言語が表示されていると思います、上の画像だと「日本語」と前回インストールした「英語(米国)」の2つの言語が表示されていますね、今回は例として「英語(米国)」を削除してみたいと思います。
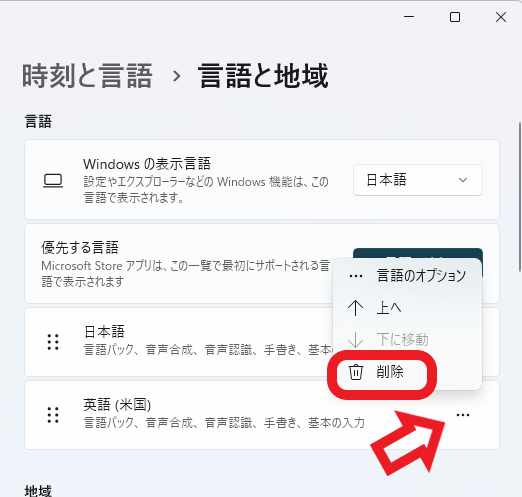
削除したい言語の右側に「…」ボタンがありますのでこちらをクリックしてください、メニューが表示されますので「削除」をクリックします。
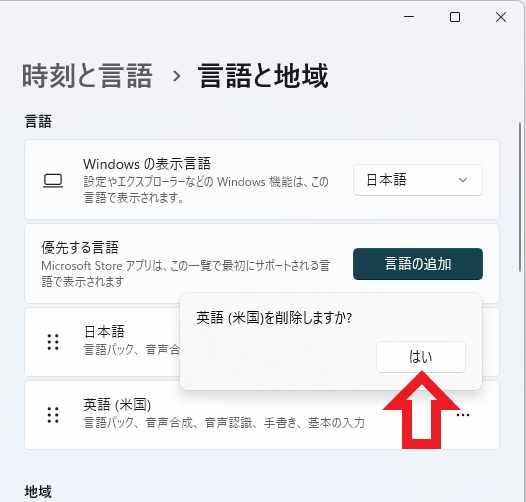
「〇〇〇を削除しますか?」と確認メッセージが表示されます、〇〇〇には削除する言語名が入ります、「はい」ボタンをクリックすると言語の削除が実行されますので、削除しても問題ない場合はクリックしてください、これが最後の削除確認ですのでご注意下さい。
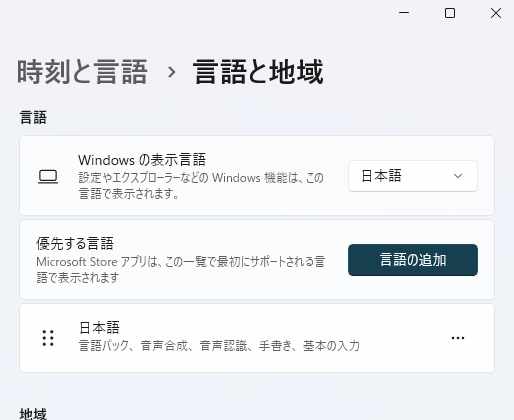
言語を追加する時はダウンロードやインストールで時間が少し掛かったと思いますが、言語の削除はすぐに完了します、削除が完了すると優先する言語の下に表示されていた言語の一覧からも削除されますので、上の画像でも「英語(米国)」が消えていますね、以上で言語の削除は完了です、もし削除した言語が必要になった場合はもう一度インストールすると、再び使えるようになりますのでご安心ください。
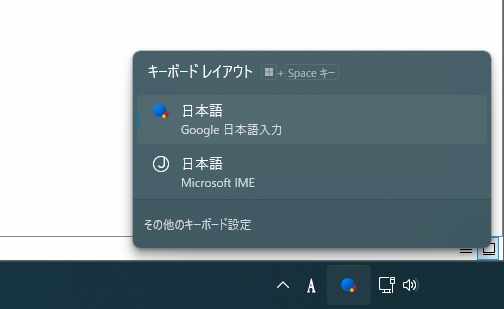
タスクバーのキーボードレイアウトの一覧からも「ENG (英語)」が消えていますね。

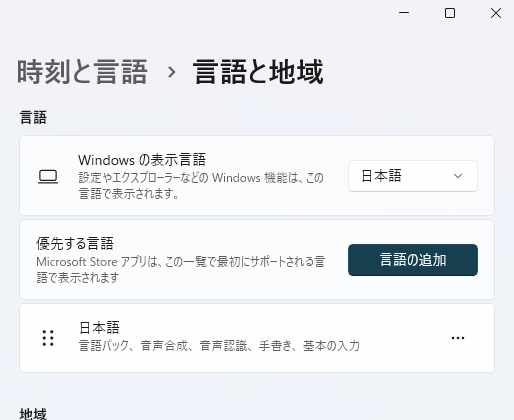
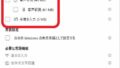
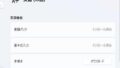
コメント