こちらではTablacus Explorerのファイルやフォルダの管理に便利な「ラベル」アドオンをご紹介します、ラベルアドオンはファイルやフォルダにラベルを付けることが出来ます、また同じラベルを付けたファイルやフォルダだけを表示することも可能です、ラベルはファイルに付けることで色々な場所にあるファイルをラベル単位で確認する事が出来ますので、例えばアプリやゲームの実行ファイルを「ゲーム」や「アプリ」のラベルを付けておいたり、すぐに開きたいデータファイルにラベルを付けておけば、ショートカットを作成してフォルダやデスクトップにまとめておかなくても、同じラベルのファイルに簡単にアクセスする事が出来ます、フォルダの整理については「Tablacus Explorerタブの整理にタブグループ」でご紹介したタブグループが便利だと思いますので、よろしければご覧になってみてください。
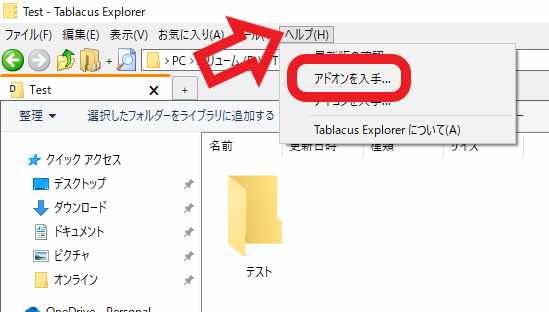
まずはアドオンのインストールを行います、上部メニューから「ヘルプ」を選択して「アドオンを入手」をクリックしてください。
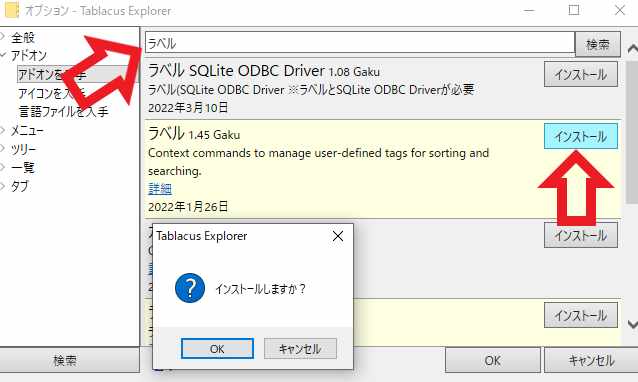
上部の検索バーから「ラベル」で検索してください、今回は2つのアドオンをインストールします、まずは「ラベル」のアドオンをインストールしてください、「インストール」ボタンをクリックしたら確認ダイアログが表示されますので「OK」ボタンをクリックします。
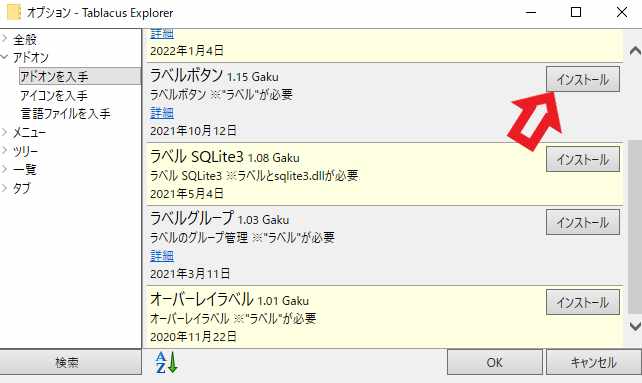
次は「ラベルボタン」のインストールを行います、「インストール」ボタンをクリックすると先程同様に確認ダイアログが表示されますので、「OK」ボタンクリックした後オプションの「OK」ボタンをクリックしたら完了です。
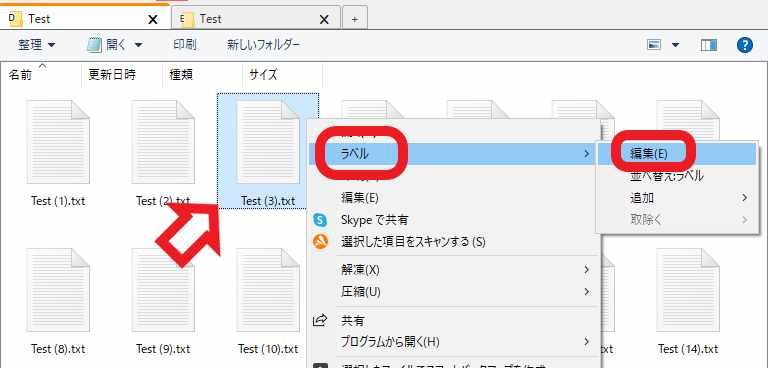
アドオンのインストールが完了したら実際にラベルを使用してみましょう、ファイルでもフォルダでもどちらでも大丈夫ですので右クリックしてください、複数のファイルやフォルダを選択しても大丈夫です、メニューが表示されたら「ラベル」を選択して「編集」をクリックします。
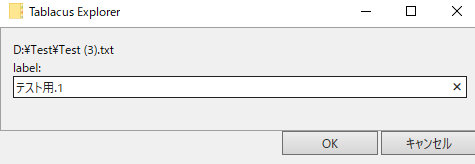
こちらのウィンドウが開きますのでボックスにラベル名を入力します、今回は「テスト用.1」のラベルを作成しました、ラベル名を入力したら「OK」ボタンをクリックします、これでテスト用.1のラベルが作成されました。

次は他のファイルにも「テスト用.1」のラベルを追加してみましょう、既に作成してあるラベルを追加するのは先程よりも簡単に行えます、追加予定のファイルを右クリックしてラベル→追加→ラベル名を選択します、今回は先程の「テスト用.1」のラベルを選択します、これで「テスト用.1」のラベルが付いたファイルが2つになりました。
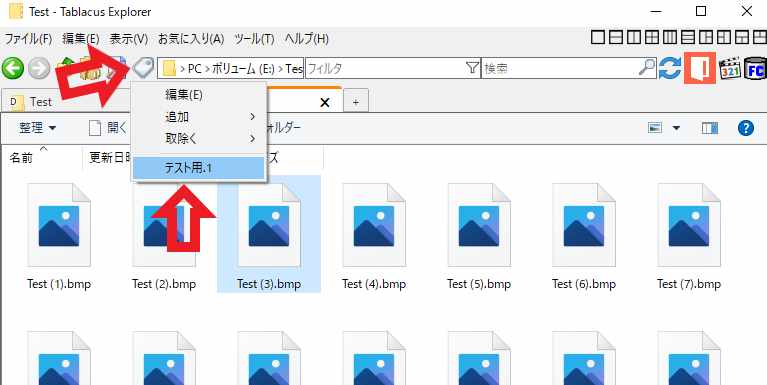
では同じラベルのファイルを表示してみましょう、ツールバーにあるラベルのボタンをクリックします、こちらのボタンは先程インストールした「ラベルボタン」のアドオンですね、クリックするとメニューの下部にラベルの一覧が表示されます、先程作成したテスト用.1のラベルがありますのでこちらをクリックします。
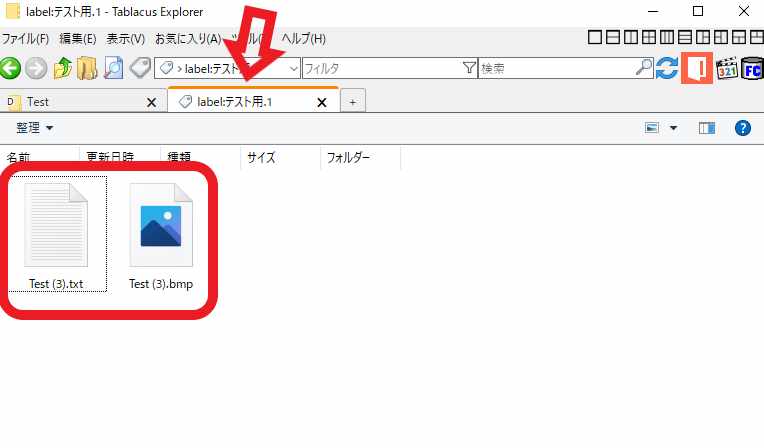
この様にラベルのタブが開いて同じラベルの付いたファイルをまとめて表示する事が出来ます、色々な場所にあるファイルをラベルで管理出来るので便利ですね。
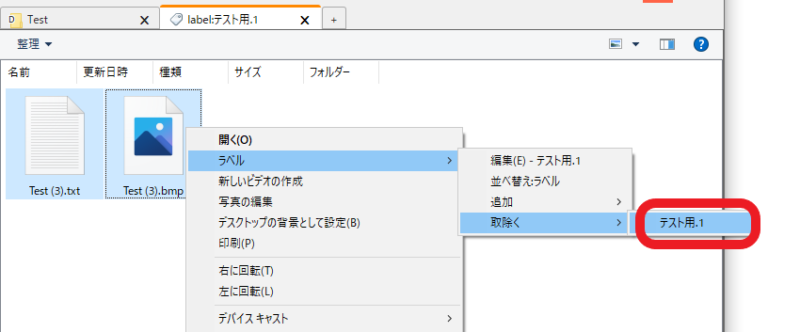
ファイルからラベルを削除したい場合はラベルの付いたファイルを右クリックします、またはラベルを削除さいたい複数のファイルを選択して右クリックします、ファイルやフォルダの選択方法は「WindowsPCでのファイルやフォルダの選択方法」でご紹介しています、メニューからラベル→取除く→ラベル名をクリックしてください、またラベル自体を削除する場合はTablacus Explorerのツールバーのラベルボタンから対象のラベルをクリックします、ラベルがタブで開きますので全てのファイルを選択します、キーボードの「ctrl + A」キーや、Tablacus Explorer上部メニューの「表示」→「すべて選択」などですね、すべて選択したら先程と同様に右クリック→ラベル→取除く→ラベル名を選択します、ラベルの付いているファイルが無くなりますのでラベルも削除されます。
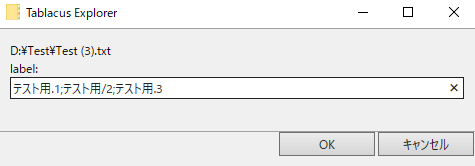
ファイルにラベルを付ける際は複数のラベルを同時に付ける事も可能です、ラベル名の間に「半角のセミコロン」を挟んでください。
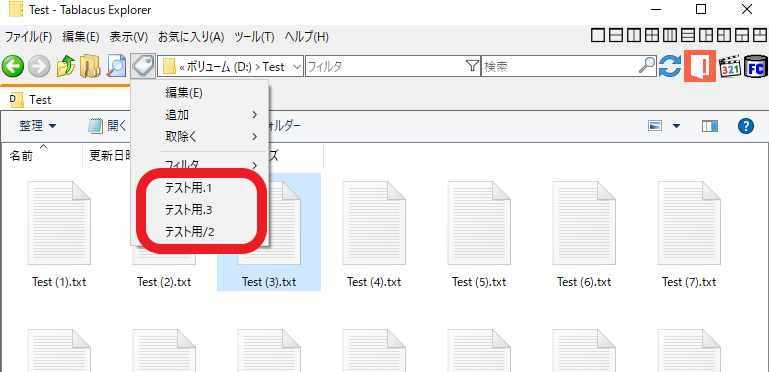
この様に一度の操作で「Test(3).txt」にテスト用.1/テスト用.2/テスト用.3の3個のラベルを同時に付けることが出来ました、テスト用.2が間違ってテスト用/2になってますが気にしないでください。

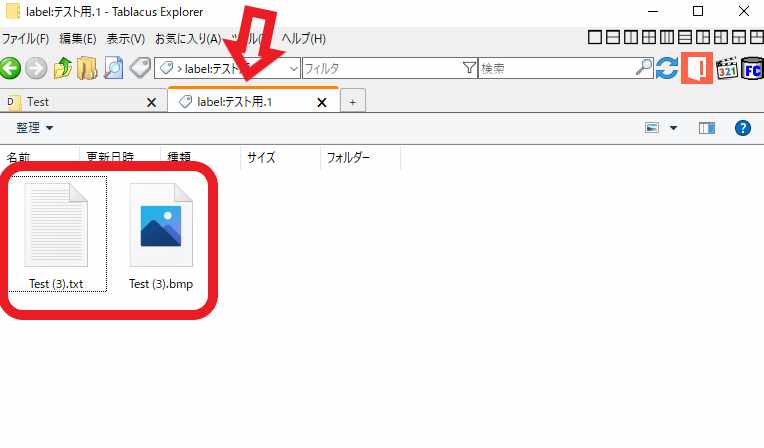
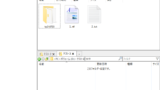
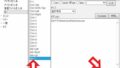
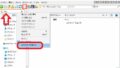
コメント