こちらではTablacus Explorerのアドオン「ツールチップ プレビュー」についてご紹介します、「ツールチップ プレビュー」は前回「Tablacus Explorerにアドオン追加でプレビュー表示」でご紹介した、「プレビュー ウィンドウ」と同じプレビュー機能用のアドオンですね、「プレビュー ウィンドウ」は機能をオンにするとプレビュー用のウィンドウが新しく表示され、ファイルのプレビューはそちらのウィンドウに表示されていましたが、今回ご紹介する「ツールチップ プレビュー」はオンオフの切り替えを行なう必要がありません、使い方は凄くシンプルでマウスのカーソルを目的のファイルに合わせるだけで大丈夫です、このお手軽さが「ツールチップ プレビュー」の便利な点ですね、ただし「プレビュー ウィンドウ」でご紹介した動画のプレビューは行えないようですし、またテキストファイルをプレビューする場合ですが、「プレビュー ウィンドウ」ではスクロールが出来たので下まで読むことが出来ました、しかし「ツールチップ プレビュー」ではスクロールは出来ないようですので最初に表示された箇所しかプレビューは出来無さそうですね。
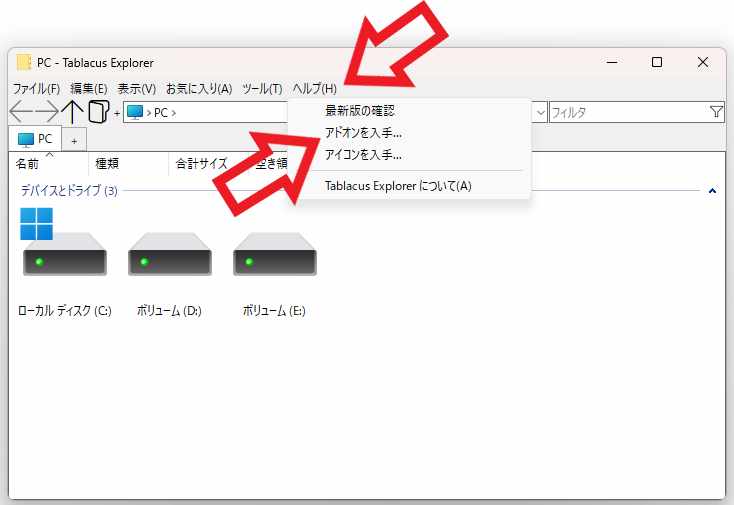
まずはTablacus Explorerに「ツールチップ プレビュー」のアドオンを追加しましょう、上部のメニューから「ヘルプ」をクリックしてください、次にヘルプのメニューが開きますので「アドオンを入手…」をクリックします。
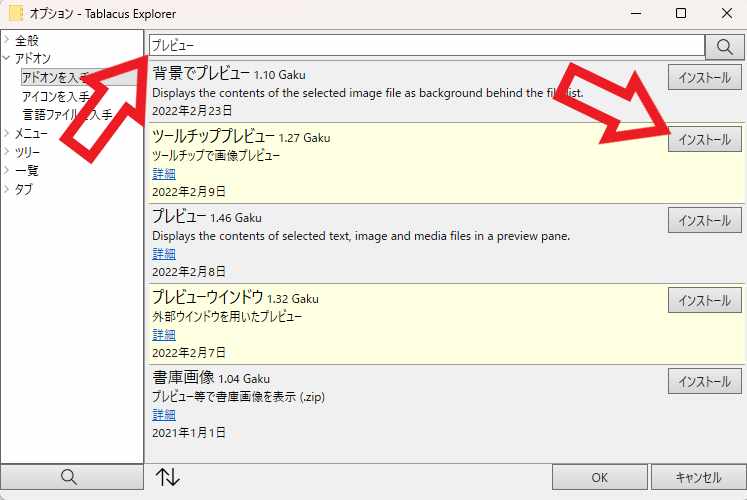
Tablacus Explorerのオプション画面が開きますので、上部の検索ボックスに「プレビュー」と入力して検索を行ってください、キーボードのEnterキーを入力するか右端の検索ボタンをクリックですね、これでプレビュー関連のアドオンの一覧が表示されますので、「ツールチッププレビュー」の項目の「インストール」ボタンをクリックしましょう。
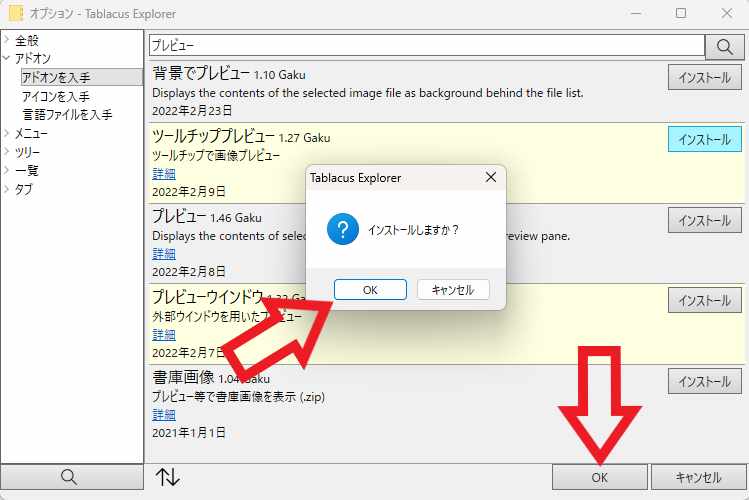
「インストールしますか?」と確認のウィンドウが表示されますので「OK」ボタンをクリックします、これでアドオンのインストールは完了となります、オプション画面の「OK」ボタンをクリックして閉じてください。
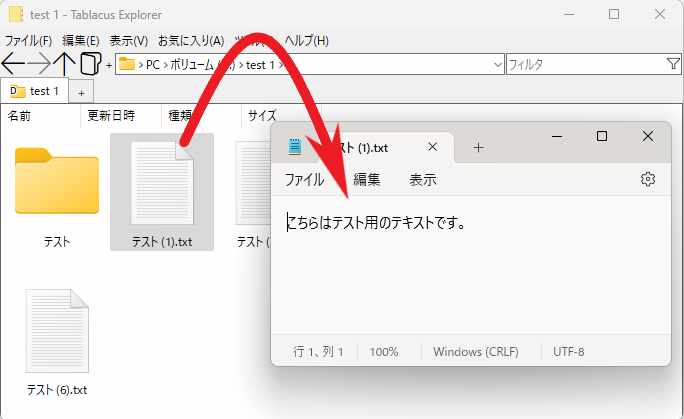
インストールも出来ましたので「ツールチップ プレビュー」のプレビュー機能を試してみましょう、試しに上の画像の「テスト(1).txt」をプレビューしてみたいと思います、こちらのテキストファイルの中身は「こちらはテスト用のテキストです。」ですね。
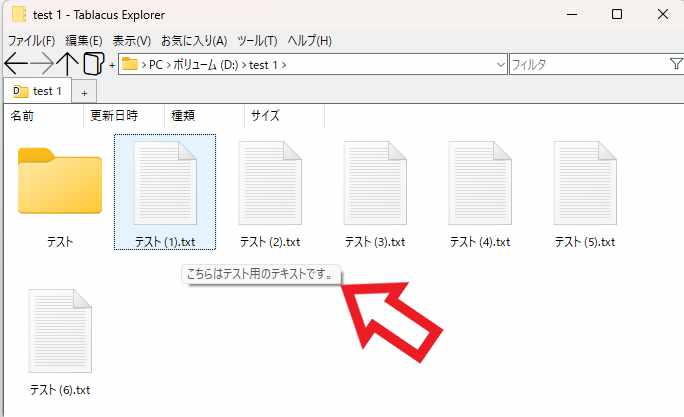
プレビューを表示するには目的のファイルにマウスのカーソルの合わせるだけで大丈夫です、すると上の画像の矢印の箇所の様に、テキストファイルの中身の「こちらはテスト用のテキストです。」がツールチップで表示されました、ちなみにツールチップとはファイルやフォルダーにマウスのカーソルを合わせると、画像の大きさやファイルのサイズなどが表示されますがあれがツールチップです。
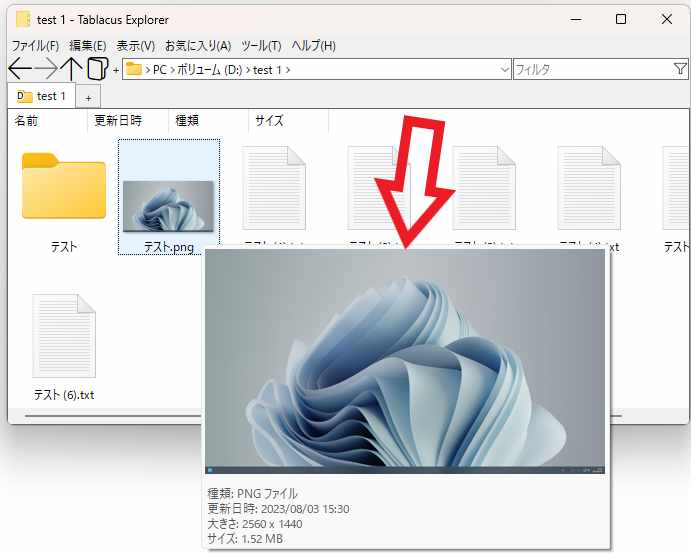
ちなみに上の画像が画像ファイルを「ツールチップ プレビュー」でプレビュー表示した状態です、マウスのカーソルを合わせるだけなので、「プレビュー ウィンドウ」の様にウィンドウのオンオフを切り替える必要も無い分お手軽に使えます、ただし動画ファイルやPDFファイルはプレビューが出来ない様なので、プレビュー表示可能なファイルの種類は「プレビュー ウィンドウ」の方が多そうです、また表示するプレビューのサイズを簡単に調整出来ない点も「プレビュー ウィンドウ」と比べるとマイナスでしょうか。

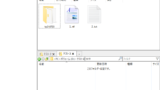
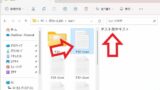
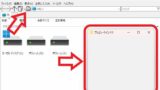
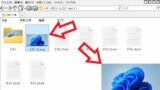
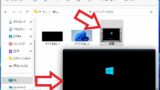
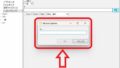
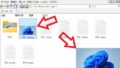
コメント