こちらではTablacus Explorerのツールバーのボタン位置を変える設定方法をご紹介します、「Tablacus Explorerのアドオン切り替えボタンを作成」や「Tablacus Explorerツールバーにアプリのボタン作成」でもご紹介しましたが、ツールバーのボタンはアドオンを切り替えたり選択したファイルをアプリから起動したりと非常に便利です、しかし増えると今の位置では邪魔に感じることもあります、その様な場合はボタンの表示位置をツールバーのオプションで変更してみましょう。
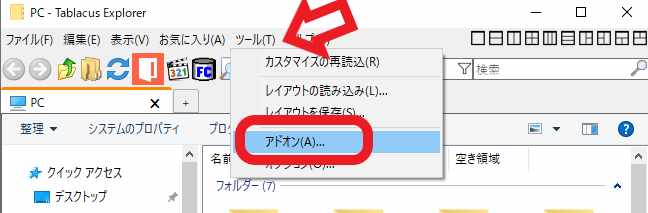
Tablacus Explorerの上部メニューの「ツール」をクリックします、次にアドオンを選択してください。
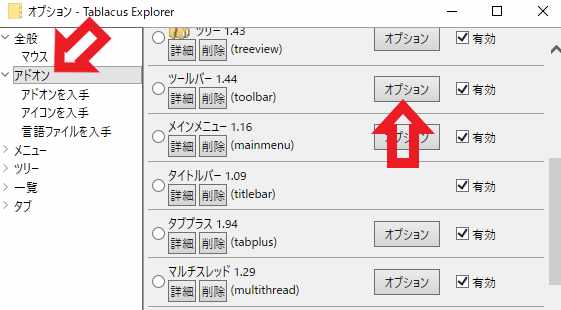
オプションのアドオンの項目開きますので、「ツールバー」の「オプション」ボタンをクリックします。
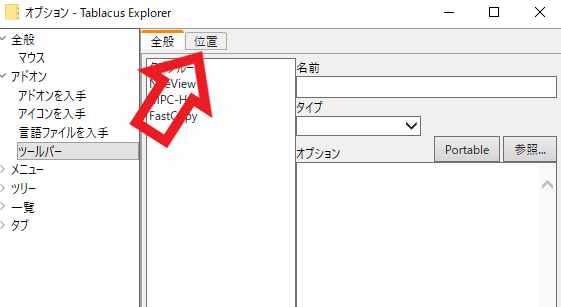
ツールバーのオプションが開きましたら「位置」のタブをクリックしてください。
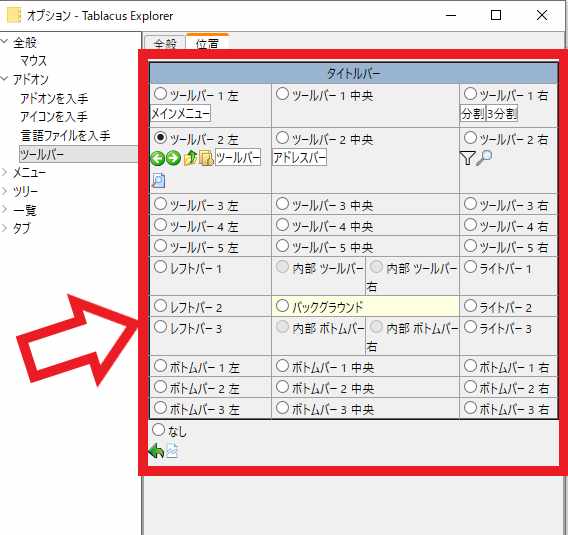
こちらの赤枠部分から位置の選択を行います、初期では画像の左上の「ツールバー 2 左」に設定されていますね、ツールバーはTablacTablacus Explorerus Explorerの上部、メニューやアドレスバーなどがある場所ですね、レフトバーとライトバーはTablacus Explorerの左右、ボトムバーはTablacus Explorerの下部です、ステータスバーなどがある下の方です。
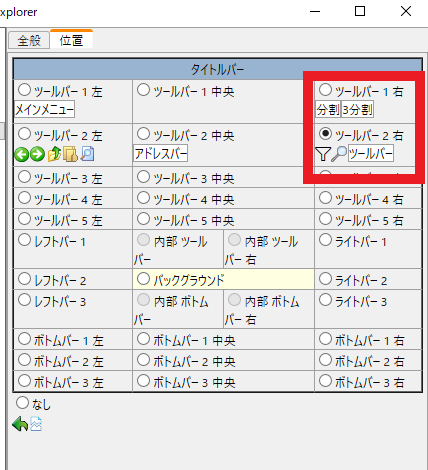
「戻る」や「進む」ボタンと同じ位置だと分かり難い!といった方には、こちらの「ツールバー 1 右」か「ツールバー 2 右」辺りがオススメです。
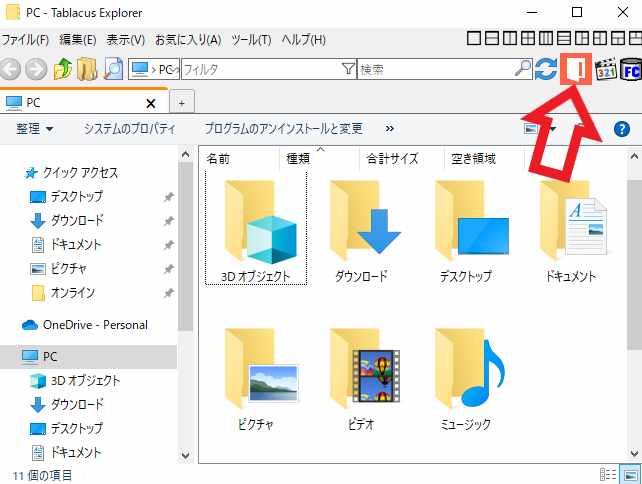
こちらの位置は「ツールバー 2 右」ですね、「戻る」や「進む」ボタンの反対側に設置してみました、「ツールバー 1 右」はこの一段上の分割アドオンのボタンのラインになります、同じ位置の表示順はオプションのアドオンの並び順で決まります、例えば上の画像ではフィルターバー→検索バー→ツールバーのボタンの順で表示されていますよね。
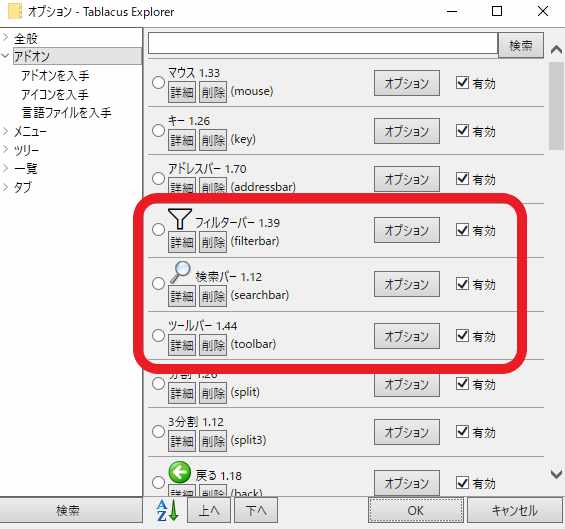
こちらがオプションのアドオンの設定項目ですね、ご覧の様にこちらもフィルターバー→検索バー→ツールバーの順で並んでいます。
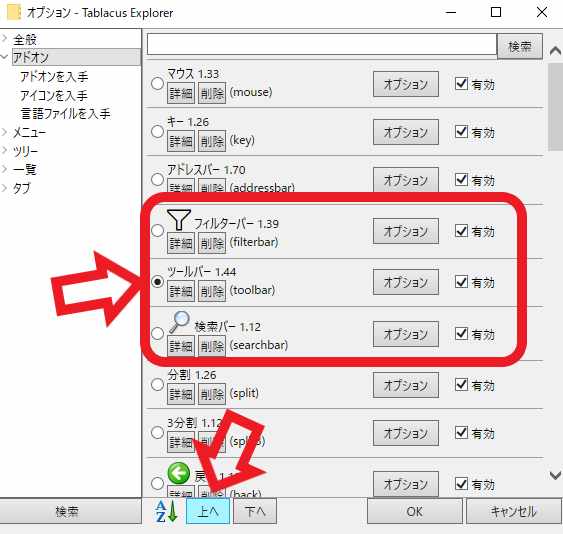
ではツールバーをフィルターバーと検索バーの間に挟んでみましょう、アドオンの左側の丸をクリックすると選択出来ますのでツールバーを選択します、次に下部の「上へ」「下へ」ボタンをクリックして位置を変更しましょう、ご覧のようにフィルターバー→ツールバー→検索バーの順に並び替えましたら、オプションウィンドウの「OK」ボタンをクリックしてください。
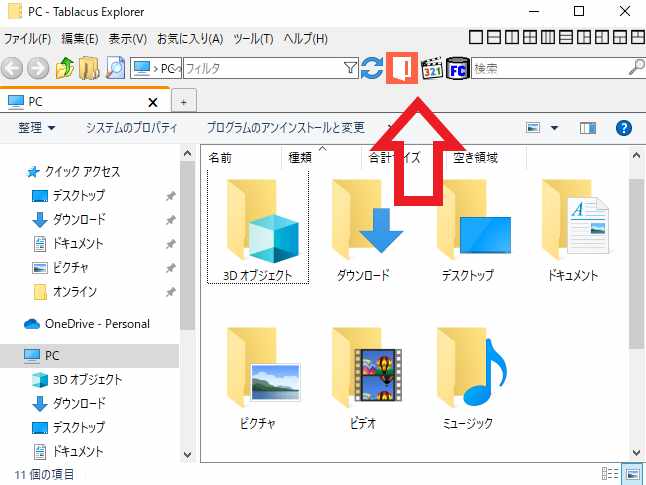
この様にアドオンの順番を変更すると表示される位置も、フィルターバー→ツールバー→検索バーの順に変更されました。
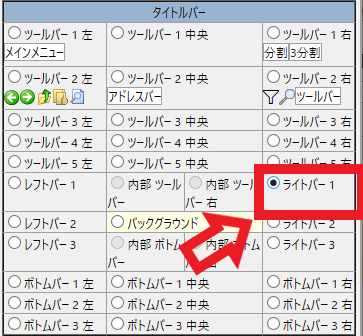
ボタンが多くなってしまった場合はライトバーがオススメです、右側にサイドバーを表示してそこにボタンを表示します、ナビゲーションウィンドウやツリーを使用していなければレフトバーもオススメです。
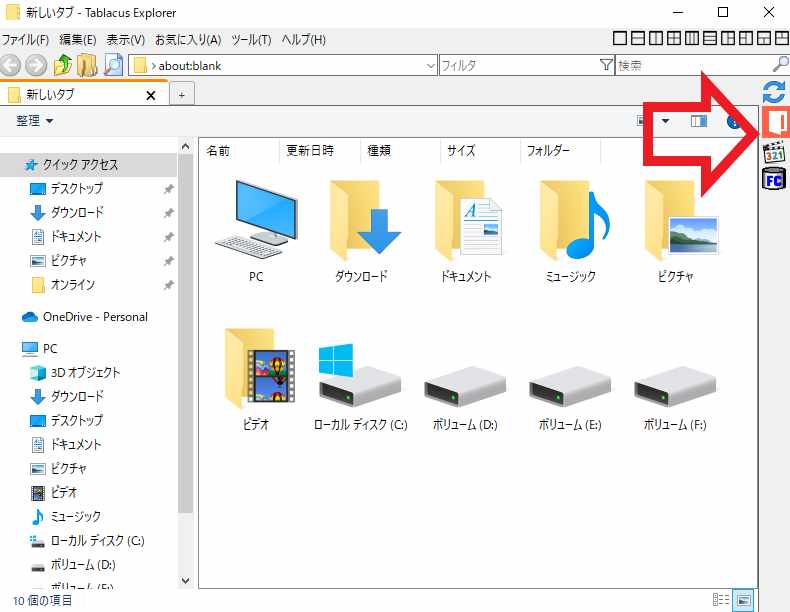
こちらの位置が「ライトバー 1」です、そのまま使うとライトバーの幅が太くて邪魔になりますのでサイズを調整します、マウスのポインタをライトバーの端に合わせて、カーソルの表示が変わったらマウスの左ボタンを押したまま左右に移動させ幅の調整を行って下さい、画像の様にアイコンが一列に並ぶ程度に狭めると邪魔になりません、縦一列分で結構な量のボタンが表示出来ます。
Tablacus Explorerツールバーボタンのホットキーを設定

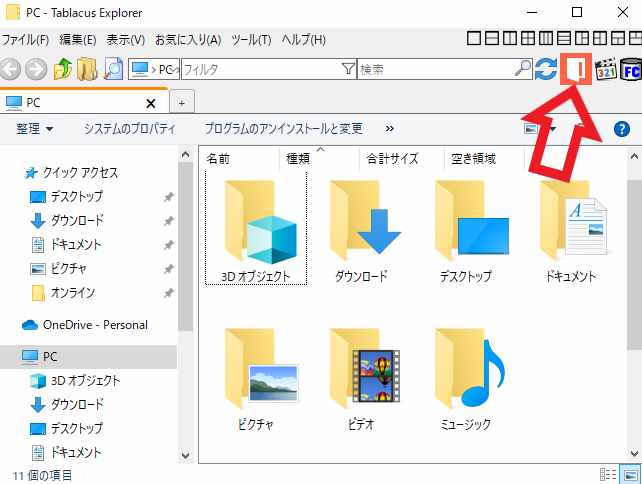
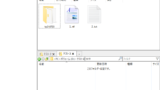


コメント