こちらではTablacus ExplorerのタブをWindowsのExplorerで開く方法のご紹介をしたいと思います、ご一緒にExplorerのフォルダをTablacus Explorerのタブで開く方法もご紹介します、今回はいくつかご紹介する中で事前に設定が必要な方法もご紹介しますが、どちらも設定無し最初から使用できる方法がありますので、御興味のある方はご覧になってみてください。
ドラッグ&ドロップ
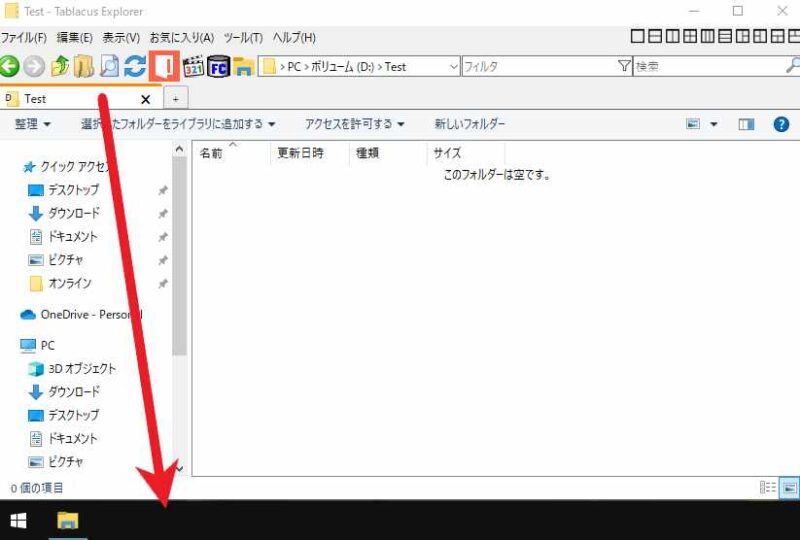
Tablacus ExplorerのタブをExplorerで開く方法で一番簡単な方法はこちらだと思います、初期設定も必要ないのでダウンロードしたらすぐに使用できる方法です、Explorerで開きたいタブをTablacus Explorerのウィンドウ外にドラッグ&ドロップするだけですね、この方法はウィンドウを最大化している場合は上部のタブを下部のタスクバーまでドラッグ&ドロップしないといけないので少し面倒に感じるかも知れません、逆にウィンドウが最大化状態で無ければ上や左右にちょっとドラッグ&ドロップするだけなのでお手軽ですね、この方法を使用するとドラッグ&ドロップしたタブは、エクスプローラーで開く代わりにTablacus Explorerからは削除されます。
右クリックのメニューから
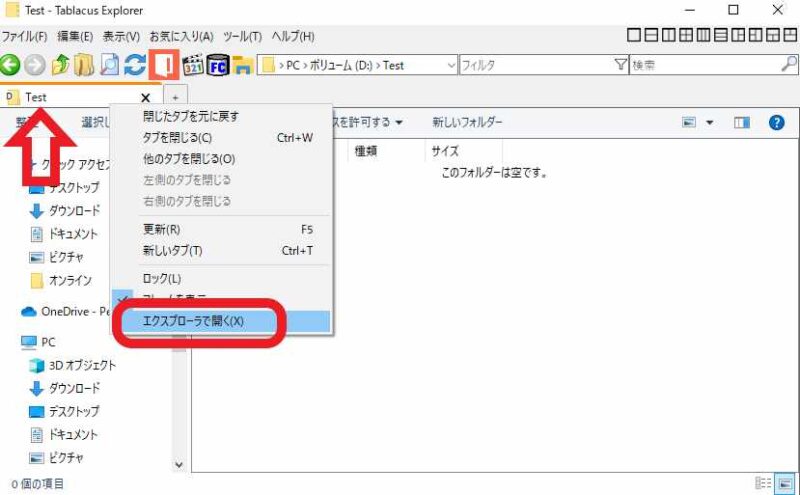
こちらも初期設定無しで使えるお手軽な方法です、Explorerで開きたいタブを右クリックして、表示されたメニューから「エクスプローラーで開く」をクリックするだけです、この方法だと先程のドラッグ&ドロップの方法と違い、エクスプローラーで開いてもTablacus Explorerのタブは削除されません。
ツールバーのボタン作成
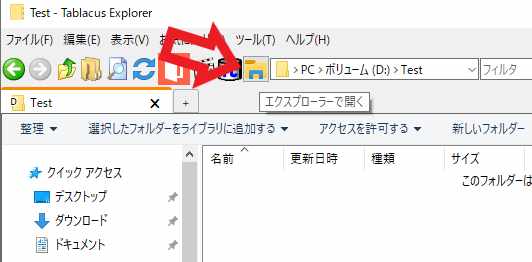
こちらは上記でご紹介したメニューの「エクスプローラーで開く」をボタンにする方法です、「Tablacus Explorerツールバーにアプリのボタン作成」や「Tablacus Explorerのアドオン切り替えボタンを作成」でご紹介した方法とやってる事は一緒ですね、エクスプローラーで開く機能をツールバーのボタンにしただけです、ですのでこちらのボタンを使用してエクスプローラーで開いても、先程同様Tablacus Explorerのタブは削除されません。
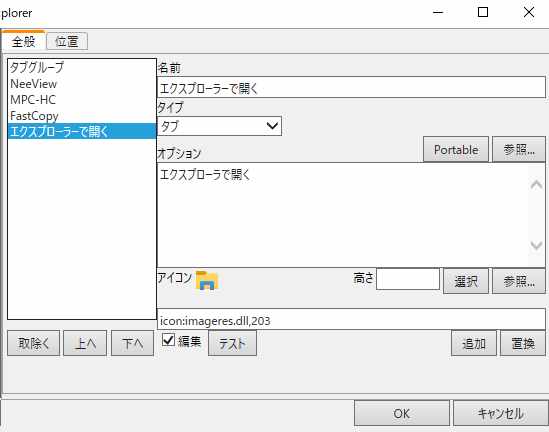
設定方法は上の画像の様な感じです。
- 名前は分かりやすくがオススメです、今回は「エクスプローラーで開く」にしました。
- タイプは「タブ」を選択。
- オプションは「参照」ボタンから「エクスプローラーで開く」を選択。
- アイコンはどれでも良いですが分かりやすく「選択」ボタンからエクスプローラーっぽいアイコンを選択しました。
- 「追加」ボタンをクリックした後「OK」ボタンをクリックで完了です。
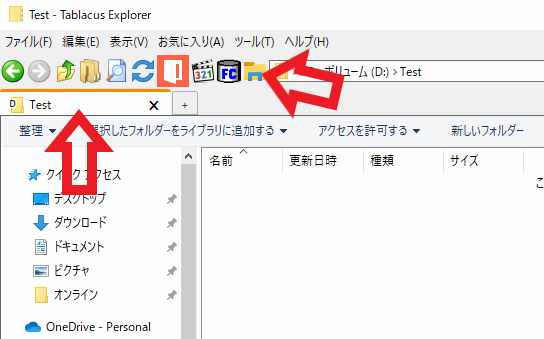
後は作成したボタンをクリックするとアクティブなタブがエクスプローラーで開きます、同じ様に「Tablacus Explorerツールバーボタンのホットキーを設定」でご紹介した方法で設定すると、キーボードのショートカットでも使用できる様になりますね。
エクスプローラーのフォルダをTablacus Explorerのタブで開く
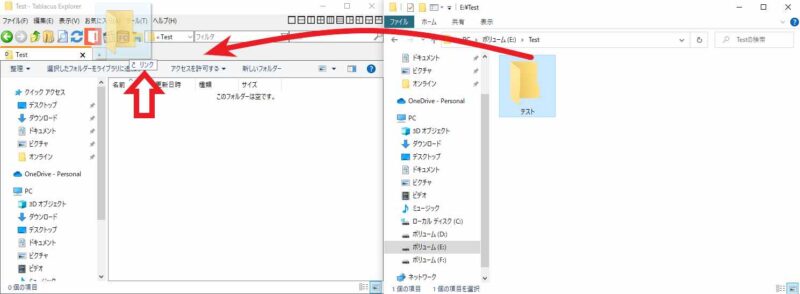
最後はエクスプローラーのフォルダをTablacus Explorerのタブで開く方法です、上の画像は左がTablacus Explorerで右がWindowsのエクスプローラーですね、エクスプローラーでTablacus Explorerのタブで開きたいフォルダをドラッグ&ドロップします、移動先はTablacus Explorerのタブバーです、上の画像の様に「↱リンク」と表示されますのでそちらにフォルダやドライブをドラッグ&ドロップしてください。
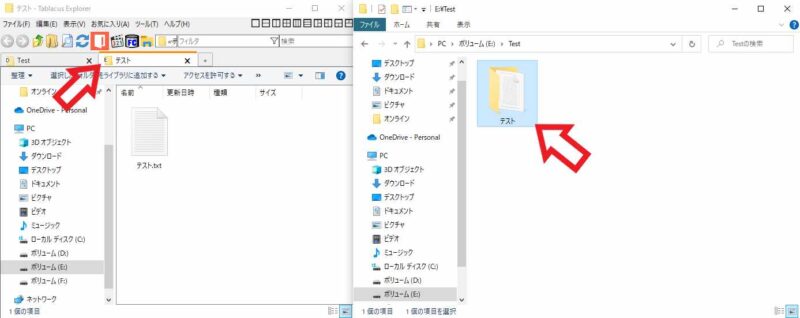
これでTablacus Explorerのタブで開くことが出来ました、「↱リンク」のマークが目印ですね、🚫丸に斜め線の禁止マークが出ている場所にはドラッグ&ドロップ出来ませんのでご注意ください。

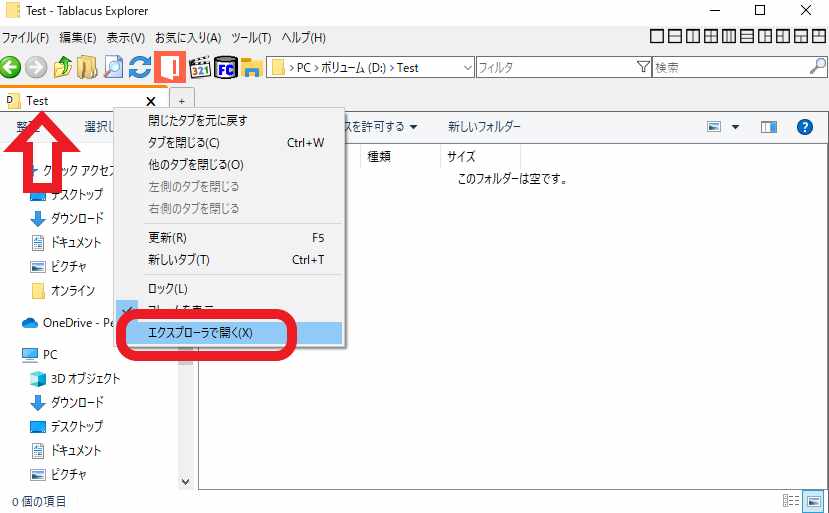
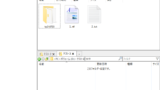
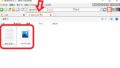
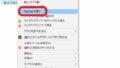
コメント