こちらではTablacus Explorerで名前変更をダイアログボックスで行う方法をご紹介します、通常はファイルやフォルダの名前をクリックして名前の変更を行いますが、今回ご紹介する「名前の変更ダイアログボックス プラス」をインストールすると、ダイアログボックスで名前の変更を行うことが出来ます、こちらのアドオンをインストールしても今まで通りの方法での名前の変更も可能です。
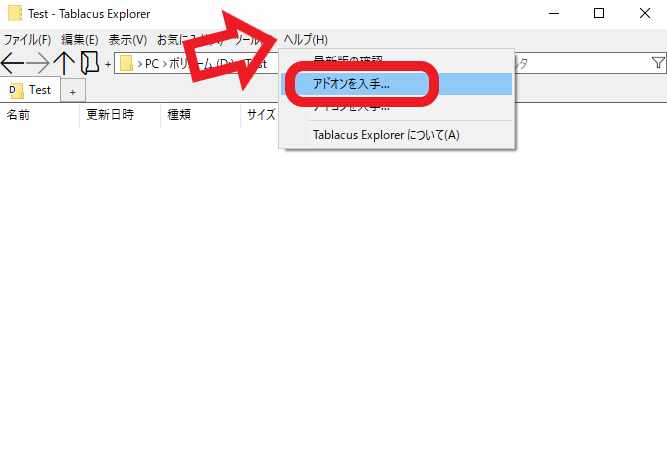
「名前の変更ダイアログボックス プラス」をTablacus Explorerにインストールします、Tablacus Explorer上部メニューの「ヘルプ」をせんたくして、メニューから「アドオンを入手」をクリックしてください。
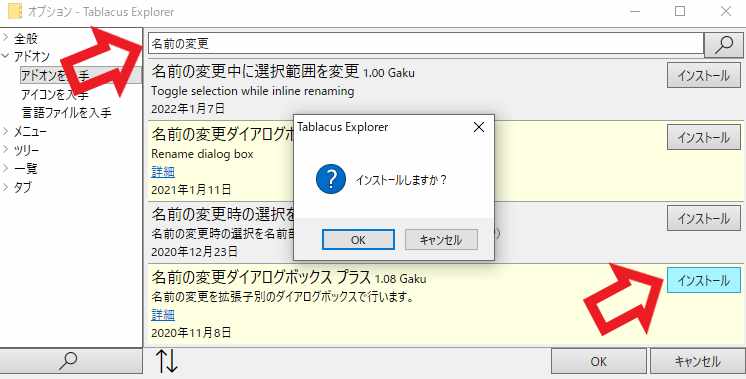
オプションが開いたら検索バーで「名前の変更ダイアログボックス プラス」を検索してください、名前が長いので「名前の変更」などで検索して、検索結果からアドオンを探したほうが楽ですね、インストールボタンをクリックすると確認ダイアログが表示されますので「OK」ボタンをクリックしてください、後はオプションウィンドウの「OK」ボタンもクリックして完了ですね、ちなみに「名前の変更ダイアログボックス プラス」と「名前の変更ダイアログボックス」のアドオンがあります、どちらも名前をダイアログボックスで変更出来るのですが、「名前の変更ダイアログボックス プラス」は名前と拡張子を分離してあります、「名前の変更ダイアログボックス」は名前と拡張子が分離されていません、ちょっと文字だと分かり難いですのでこの後の「名前の変更ダイアログボックス プラス」のご紹介をご覧になってみてください。
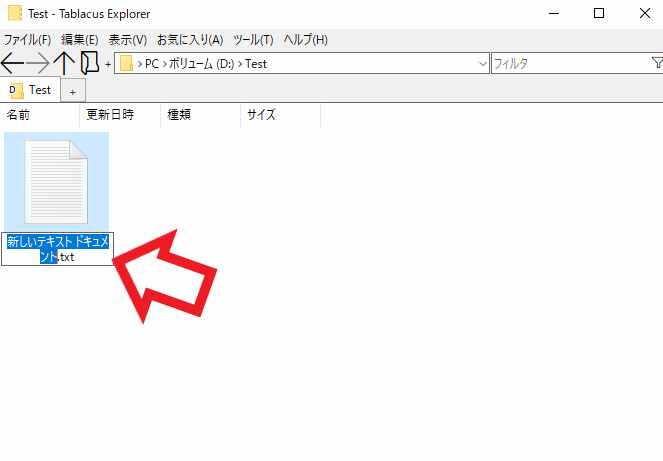
では早速名前をダイアログボックスで変更してみましょう、まずはこちらが通常の名前変更方法ですね、ファイルやフォルダの名前部分をクリックして行います、名前の段差部分にスペースが入っていたりすると分かりづらいのですよね。
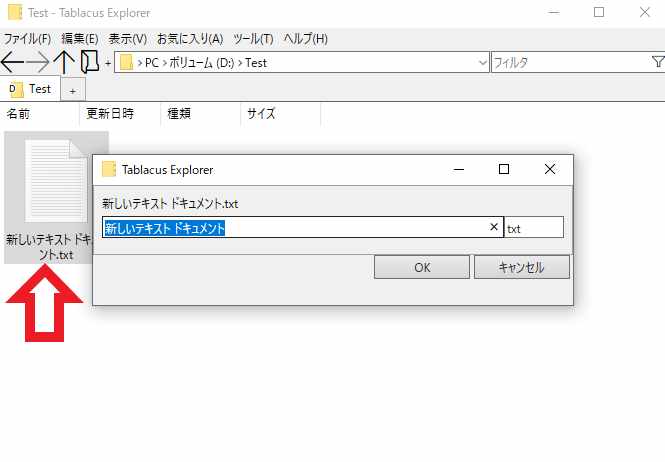
そしてこちらがダイアログボックスでの名前の変更です、先程の名前の変更と比べて名前が段差で区切られないのも良いですよね、長い名前の場合でも横に表示されるので何段も区切られる事がありません、名前と拡張子も分離されているのでどちらかを間違って変更する心配も無いです、使用方法は名前を変更したいファイルやフォルダを選択して、キーボードのF2を入力してください、左が名前で右が拡張子になっていますので、変更したい方をクリックで選択してください、「名前の変更ダイアログボックス」はプラスと違い、この拡張子と名前の分離が無いアドオンになります、名前の変更が完了したら「OK」ボタンをクリックすると名前の変更が完了します、変更したくない場合は「キャンセル」ボタンをクリックしてください。
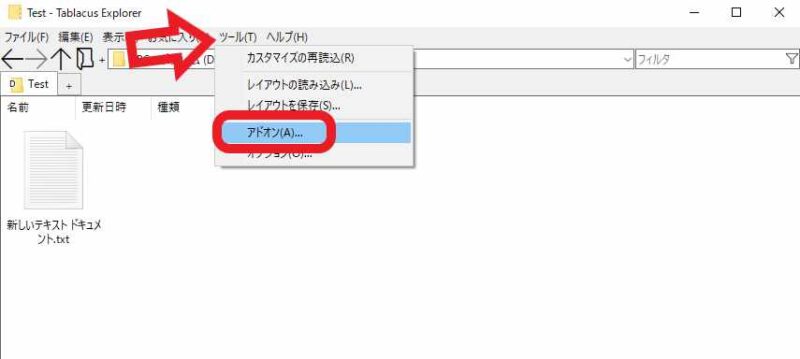
名前の変更ダイアログを実行するF2キーは変更する事もできます、上部メニューの「ツール」を選択して「アドオン」をクリックしてください。
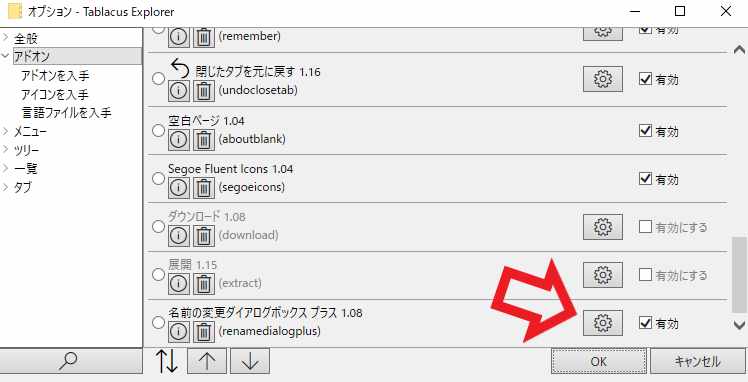
オプションが表示されますので「名前の変更ダイアログボックス プラス」の「オプション」ボタンをクリックします。
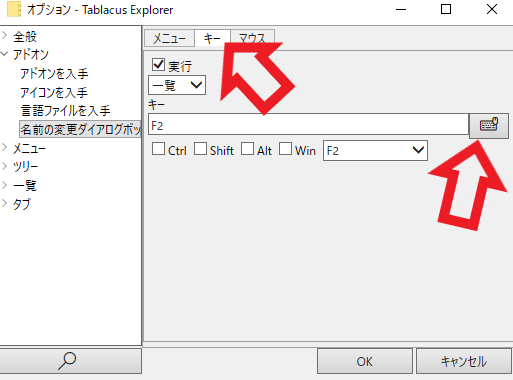
オプションが開いたら上部のタブから「キー」を選択して、キーのボックスの右端の「入力」ボタンをクリックします、ダイアログが表示されますのでキーボードの設定したいキーを入力して、「OK」ボタンをクリックしたら変更完了です、例えば「名前の変更ダイアログボックス プラス」と「名前の変更ダイアログボックス」を両方インストールして、どちらもキーがF2に設定されていますのでどちらかをF1に変更してみたとします、するとF1キーとF2キーで両方のアドオンを使い分ける事も出来ますね。

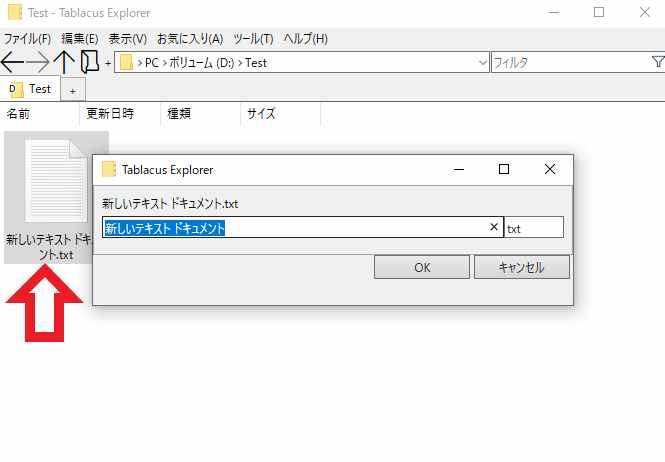
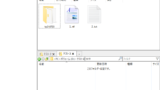
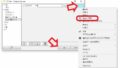
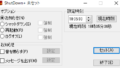
コメント