こちらではTablacus Explorerのクリップボードの画像を簡単に貼り付ける事ができるアドオンをご紹介します、クリップボードの履歴の画像をファイルとして保存するには、ペイントなどに貼り付けて保存する必要がありますが「クリップボードの画像」アドオンを使用する事で、右クリックのメニューから貼り付けをクリックするだけでファイルとして保存する事が出来ます、PrintScreenでの撮影や範囲を指定しての撮影を行った後も、Tablacus Explorerで保存したいフォルダーを開き、右クリックしてメニューから「貼り付け」をクリックするだけで画像ファイルとして貼り付けが出来る、非常に便利なアドオンです。
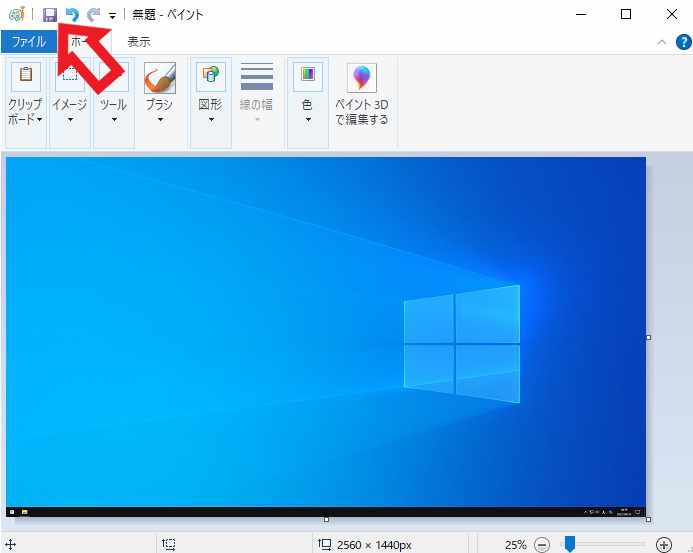
Win + PrintScreenキーでスクリーンショットを撮影するとピクチャフォルダに画像ファイルとして保存されます、しかしPrintScreenキーやalt + PrintScreenキーなどでスクリーンショットを撮ると、画像がクリップボードに保存されるだけで画像ファイルでは保存されません、そこでペイントに貼り付けた後に保存を行ったりする必要があります。
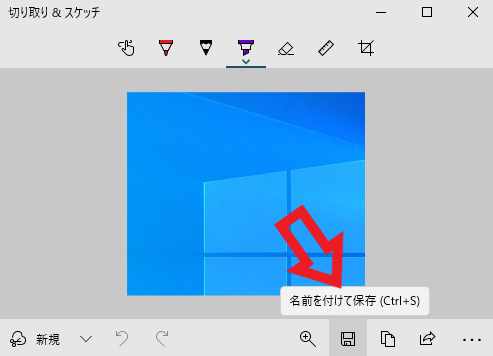
他にも切り取り&スケッチで撮影、その後編集や保存する方法もありますね、これらの手間を省いて簡単に画像ファイルとして保存してくれるのが「クリップボードの画像」アドオンです、スクリーンショットの撮り方については「Windowsのスクリーンショット撮影方法」や、「Windowsのスクリーンショット[切り取り&スケッチ]」でご紹介しています。
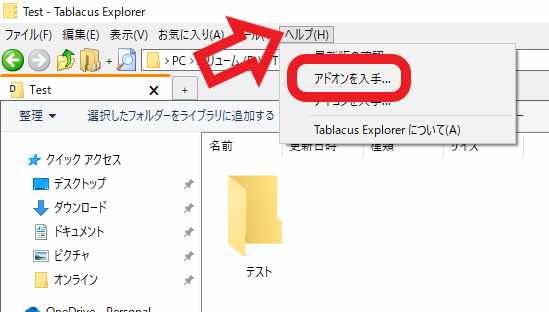
まずはTablacus Explorerに「クリップボードの画像」をインストールします、Tablacus Explorer上部のメニューから「ヘルプ」→「アドオンを入手」をクリックしてください。
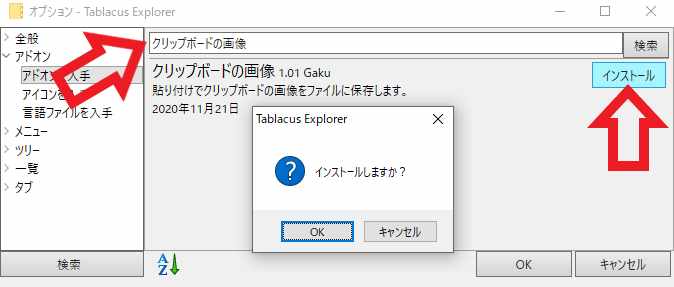
オプションウィンドウが開いたら検索ボックスで「クリップボードの画像」を検索します、アドオンが確認できたら「インストール」ボタンをクリックしてください、インストールの確認ウィンドウが表示されますので「OK」をクリックします、最後にオプションウィンドウの「OK」ボタンを押してインストール完了です。
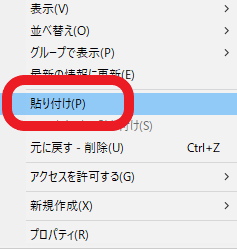
使用方法は簡単でクリップボードの画像を保存したいフォルダーを開きます、そのフォルダーの何もない場所を右クリックして、メニューから「貼り付け」をクリックするだけです、これだけでクリップボードの画像をファイルとして保存する事が出来ます。
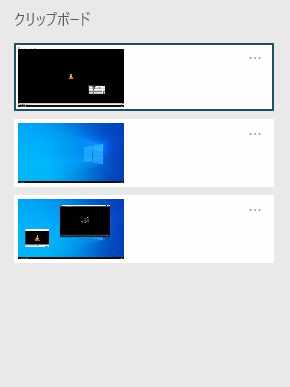
他にもクリップボードの履歴の画像を貼り付けることも出来ます、使用方法は先程同様にクリップボードの画像を保存したいフォルダーを開きます、フォルダーを開いたらWin + Vキーでクリップボードを開きます、後はファイルとして貼り付けたい画像履歴をクリックしてください、これで先程のフォルダーにファイルとして貼付けられます、貼り付けずに履歴の画像を選択したい場合は、タスクバー等をクリックした後にクリップボードの画像を選択してみてください。
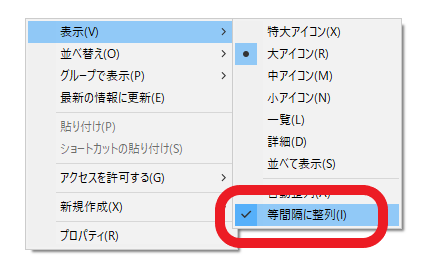
ただし不具合なのかこのアドオンを有効にしている状態でクリップボードの画像をコピーしている場合、右クリックメニューの「等間隔に整列」の切り替えが出来なくなってしまうんですよね、等間隔に整列をクリックすると何故か「貼り付け」同様に、コピーしたクリップボードの画像がファイルとして貼り付けられてしまいます、余り居られないでしょうが等間隔に整列を頻繁に切り替える方はご注意下さい。

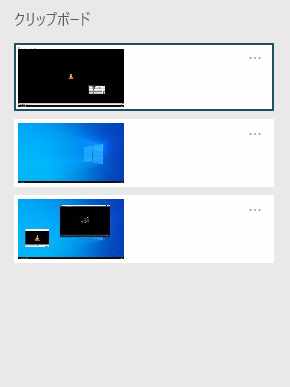
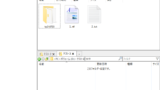
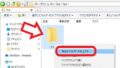
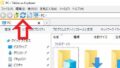
コメント