こちらでは Windows10 に標準でインストールされているアプリを日本語以外の言語表示に変更する方法をご紹介します、例えば「フォト」や「メモ帳」や「メディアプレイヤー」などの、変更したい言語に対応している Microsoft Store のアプリが対象ですね、これらのアプリの言語を英語などの別の言語に変更してみたいと思います、またアプリの言語が日本語以外の言語に意図せず変わってしまった場合も、今回ご紹介する設定が変わってしまっていないかを確認してみてください、ちなみに Windows11 で Microsoft Store のアプリの言語を変更する方法については、「Windows11標準搭載のアプリを日本語以外の表示に変更する」でご紹介していますのでこちらをご確認ください。
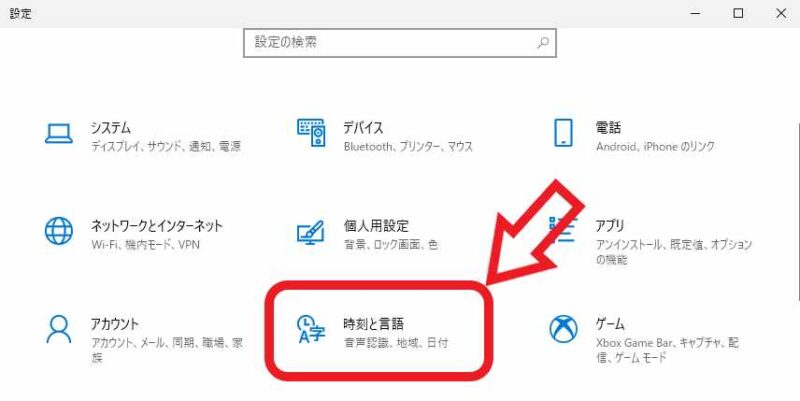
ではWindows10で Microsoft Store のアプリの言語を変更してみましょう、まずは Windows10 の設定画面を開いてください、スタートメニューから歯車のマークの「設定」ボタンをクリックします、またはキーボードの「Windowsキー + Iキー」でも開けます、設定画面が開いたら「時刻と言語」の項目をクリックしてください。
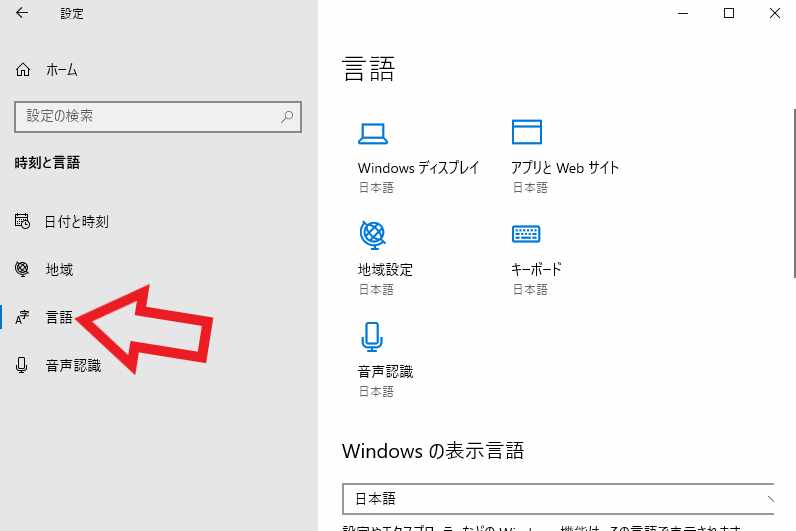
「時刻と言語」の設定ページが開きますので左端のメニューから「言語」をクリックしましょう。
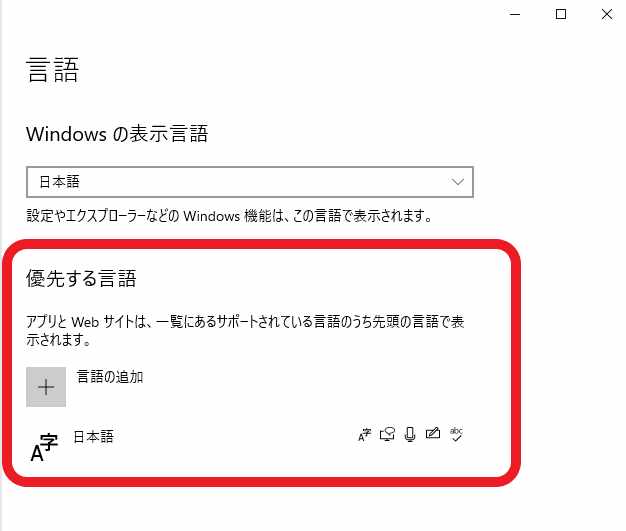
「言語」の設定ページが開いたら「優先する言語」の項目を御覧ください、Microsoft Store のアプリの言語設定はこちらから行います、上の画像では「日本語」が登録されていますが、変更したい言語がこちらに表示されていない場合は言語を追加する必要がありますので、「+ 言語の追加」をクリックしてください、もし既に変更したい言語がインストールされている場合は、言語の追加作業は必要ありませんので飛ばしましょう。
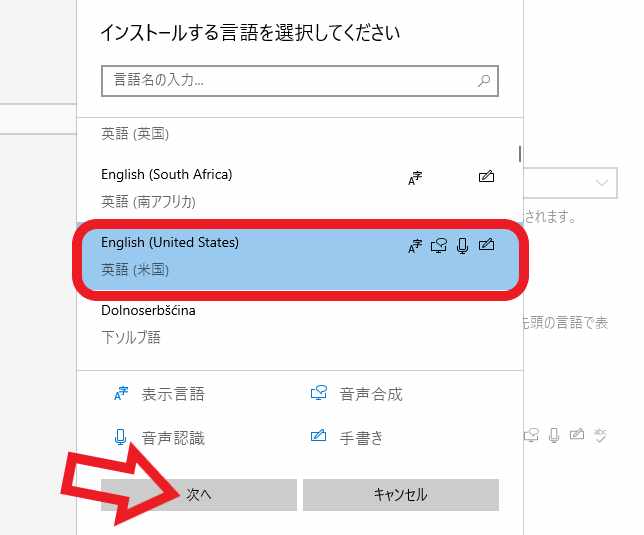
「+ 言語の追加」をクリックすると「インストールする言語を選択してください」が表示されますので、目的の言語をクリックして「次へ」ボタンをクリックしてください、結構な数の言語がありますので上部の検索ボックスを活用しましょう、今回は例として「English(United States)」をインストールしてみたいと思います。
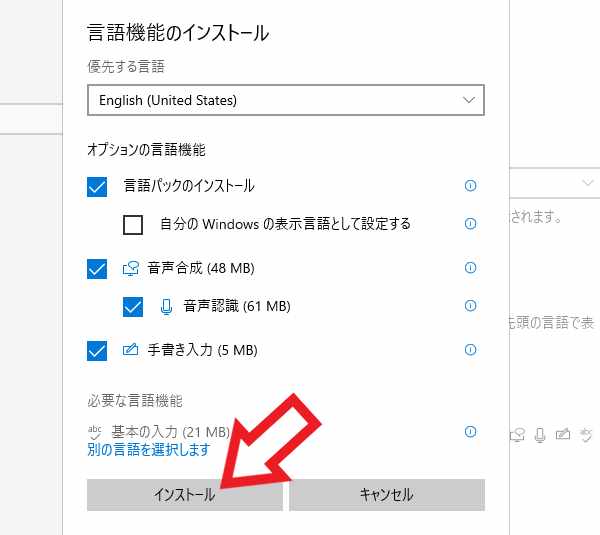
言語機能のインストールが表示されたら「インストール」ボタンをクリックします、ダウンロードが始まりますのであとはインストールが終了するまで待つだけですね。
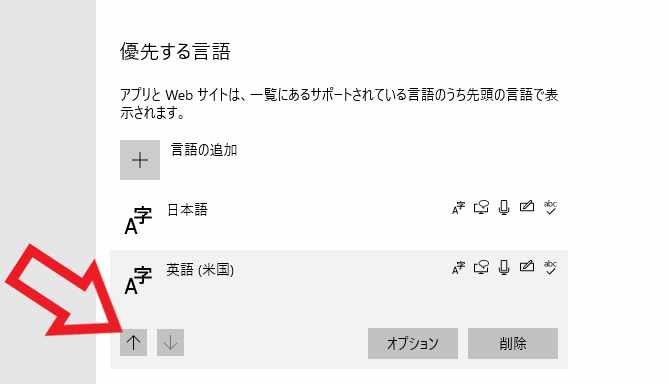
これで「優先する言語」の項目に「英語(米国)」を追加する事が出来ました、ではアプリの言語を「英語(米国)」に変更してみたいと思います、「英語(米国)」をクリックすると矢印ボタンが表示されますので、「↑」ボタンをクリックして「英語(米国)」を「優先する言語」の一番上に移動してください。

上の画像の様に「日本語」の上に「英語(米国)」を移動出来たら設定は完了ですね、試しにフォトやメモ帳などのアプリを開いてみてください、メニューや設定が英語で表示されています、日本語に戻したくなった場合は「優先する言語」の一番上に日本語を移動さましょう。

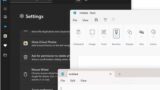
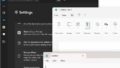
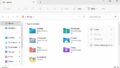
コメント