こちらではWindows11の22H2で更新されたスタートメニューの新しい機能をご紹介したいと思います、まずはスタートメニューの設定画面を開きやすくなった事ですね、そしてピン留めしたショートカットをフォルダーにまとめてグループ化出来るようになりました、スタートメニューからアプリを開く頻度が高い方は、種類毎にショートカットをまとめておけるグループ化は有難いですよね、ちなみに「Windows11のスタートメニューをカスタマイズ」や「Windows11のスタートメニューをカスタマイズPart2」でもスタートメニューのカスタマイズ方法をご紹介しています。
スタート設定の開き方
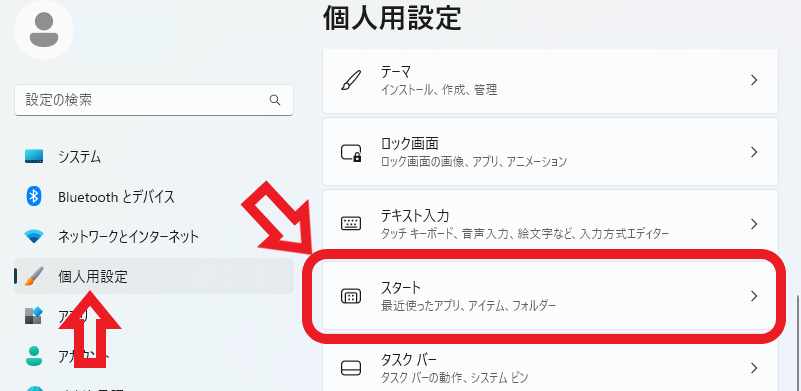
まずはスタートの設定の開き方についてです、21H2まではスタートの設定は開くのが結構面倒な感じでした、まずWindowsの「設定」を開き左側のメニューから「個人用設定」をクリック、次に右側から「スタート」をクリックするとスタートの設定項目が開いていたのですよね、勿論今もこの場所でスタートの設定を行うのですが、22H2ではスタートメニューからこの設定画面を直接開けるようになりました、ですので「設定」→「個人用設定」→「スタート」と辿って行って開く必要が無くなった訳です。
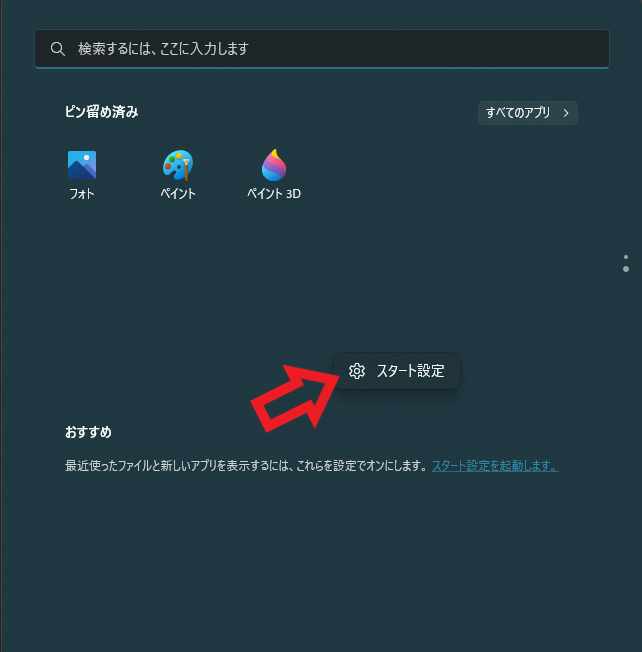
新しい開き方は凄く簡単で、タスクバーのスタートボタンをクリックしてスタートメニューを開きます、あとはスタートメニューの何もない場所を右クリックして、表示された「スタート設定」をクリックするだけで大丈夫です。
スタートメニューのグループ化
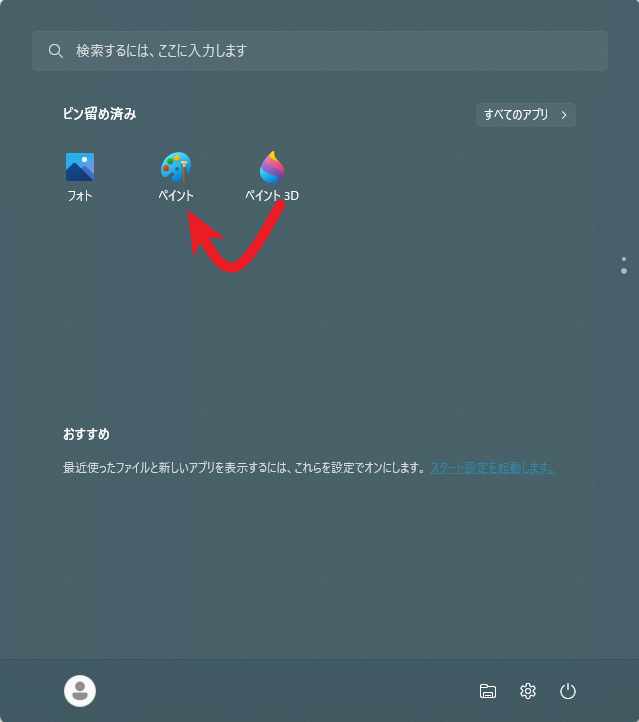
次はスタートメニューのショートカットをグループ化してみましょう、当然ですが最初にスタートメニューにアプリをピン留めをしておく必要があります、アプリのピン留め方法については「Windows11のスタートメニューをカスタマイズ」を御覧ください、では実際にグループ化してみましょう、方法は凄く簡単でピン留めされたアプリをグループ化したいアプリにドラッグ&ドロップするだけです、例えば上の画像の「ペイント」と「ペイント3D」をグループ化するとします、その場合はペイントをペイント3Dに、またはペイント3Dをペイントにドラッグ&ドロップします。
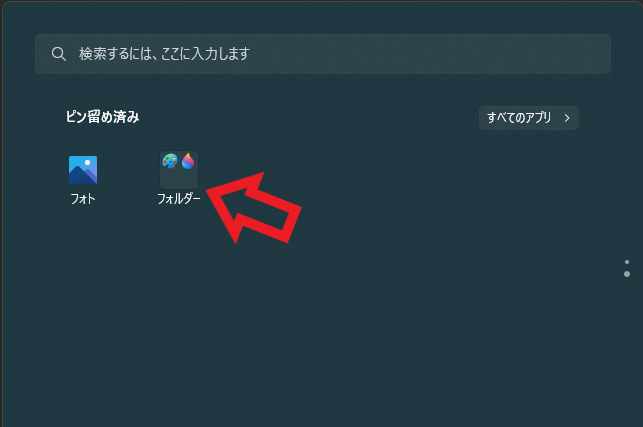
するとこの様にフォルダーというボタンの中にペイントとペイント3Dが収納されますので、こちらの「フォルダー」ボタンをクリックしてみてください。
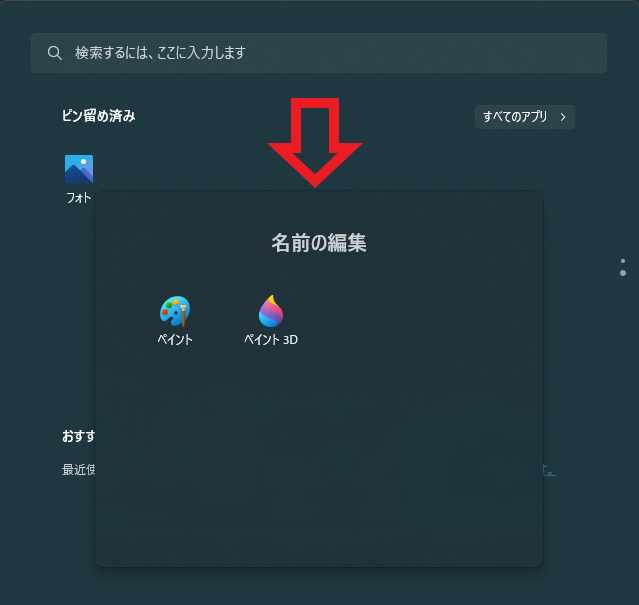
フォルダーボタンをクリックすると上の画像の様にペイントとペイント3Dが表示されます、後はこちらからペイントかペイント3Dをクリックするとアプリを開く事が出来る訳ですね、次はフォルダーでは分かり難いのでボタン名を変更してみましょう、「名前の編集」をクリックしてください、
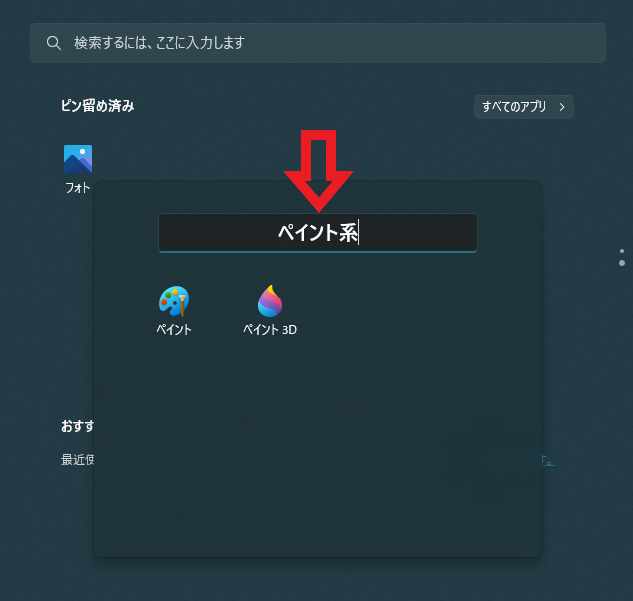
「名前の編集」をクリックすると上の画像の様に名前を入力出来るようになりますので、お好きなボタン名を入力します、今回は「ペイント系」と入力してみました。
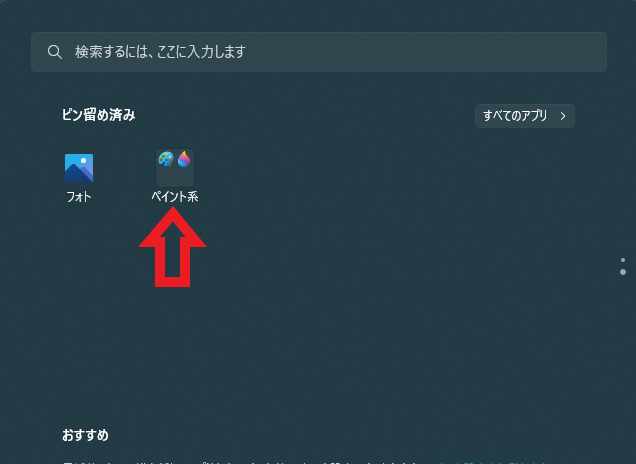
これでボタンの名前が「ポイント系」に変更出来ましたね、どのボタンかすぐ分かる様な名前に変更しておきましょう。
スタートメニューの「ピン留め」と「おすすめ」のスペースを調整
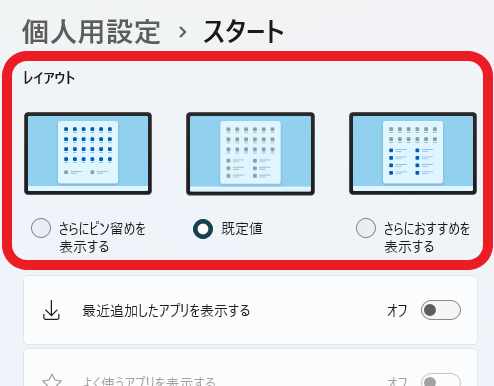
次はスタートメニューの「ピン留め」と「おすすめ」のスペースの調整をしてみましょう、スタートメニューの何もない場所を右クリックして「スタート設定」をクリックします、スタート設定が開いたら「レイアウト」の項目を御覧ください、上の画像の赤枠で囲ってある部分ですね、「既定値」「さらにピン留めを表示する」「さらにおすすめを表示する」の3つから選択出来ます、「既定値」が通常の状態ですね、ピン留めとおすすめが半々くらいの状態です、「さらにピン留めを表示する」を選ぶとピン留めの数が増えておすすめの数が減ります、「さらにおすすめを表示する」を選ぶとピン留めが減っておすすめが増えます。

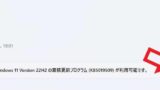

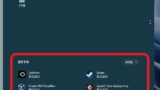
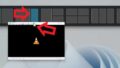

コメント