今回はタスクバーのカスタマイズ方法のご説明を致します、タスクバーは使用頻度も高い部位ですので自分の使いやすい様に設定しましょう、こちらのデスクトップ説明でも触れてますのでよろしければご覧になってみて下さい。

タスクバーとは上の画像の赤線で囲ってある部分になります、主な設定部分はタスクバーを右クリックからのメニューと、設定の個人用設定のタスクバーの設定の項目からがメインになります。
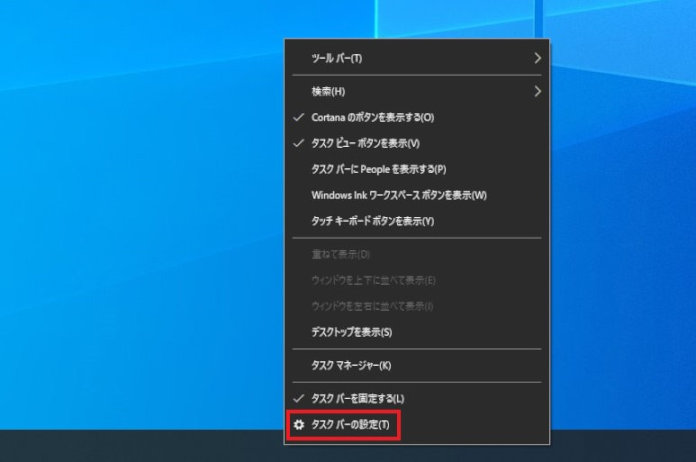
ではタスクバーの何もない場所を右クリックしてタスクバーの設定を開きましょう、これで開くのが設定の個人用設定のタスクバーの設定の項目になります、歯車印の設定からもいけますがここからが手っ取り早く開けます。
まずは左画像のタスクバーをロックするですが、こちらをオンにするとタスクバーを矢印で拡張したり出来るようになります、右の画像が拡張後の画像ですね、タスクバーが狭く感じたら一段増やすなどして拡張してみましょう、ただし必要ないなら一段だけにしておいたほうがいいです、作業場所が狭くなりますので、またドラッグ&ドロップで移動も出来ます、下記で紹介するタスクバーの位置設定のように画面の上下左右にドラッグ&ドロップで移動もできます、またこちらはタスクバーの設定を開くためにタスクバー上で右クリックしたメニューのタスクバーを固定するでも設定出来ます。
次は右画像のタスクバーを自動的に隠すの設定になります、2つの違いはデスクトップモードかタブレットモードかの違いです、ちなみにデスクトップモードとはよくご覧になる普通のWindows状態ですね、タブレットモードとはタブレットや2in1などのPCでのタッチ操作に特化したモードになります、どちらを使っているかで設定しましょう、自動的に隠すを設定しますと右の画像の様にタスクバーが隠れます、マウスポインターをタスクバーの位置まで持っていくと表示されます、よくみると左下に少しだけ検索ボックスの白色が見えてますね。
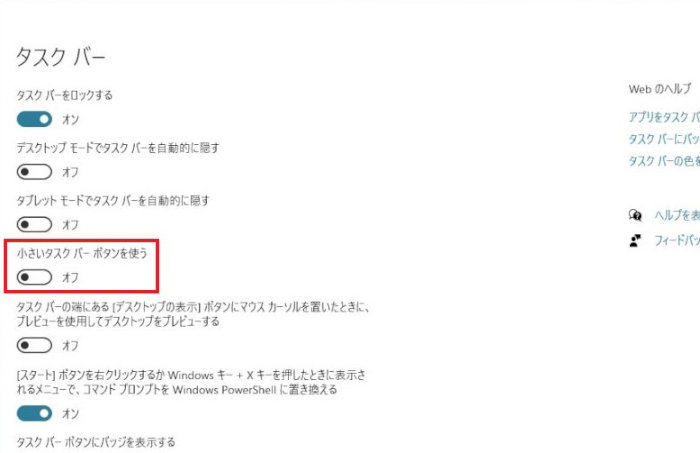

こちらの小さいタスクバーボタンを使うをオンにするとタスクバー自体が少し小さく(細く?)なって表示されるアイコンなども小さく表示されます、下の画像のようにギュッと圧縮した感じになりますね。
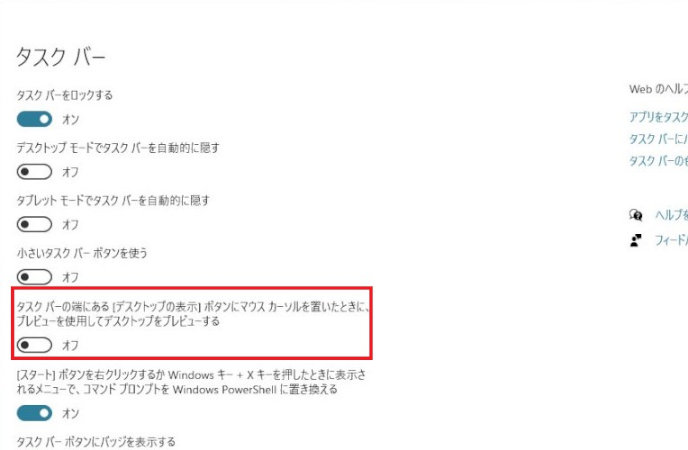
こちらの設定をオンにするとデスクトップの表示ボタン上にマウスポインターを持っていくとデスクトップが表示されます、デスクトップの表示ボタンとはタスクバーの一番右端のアクションセンターの隣にある薄っすら見える線ですね、非常に分かりづらいですが画面の一番右下の角に持っていくと通常はそこのタスクバー上にあります。
左の画像の設定をオンにするとスタートボタン右クリック時のメニューが変化します、右の画像の赤線で囲ってある部分がWindows PowerShellに置き換わります、オフにするとコマンドプロンプトに戻ります。
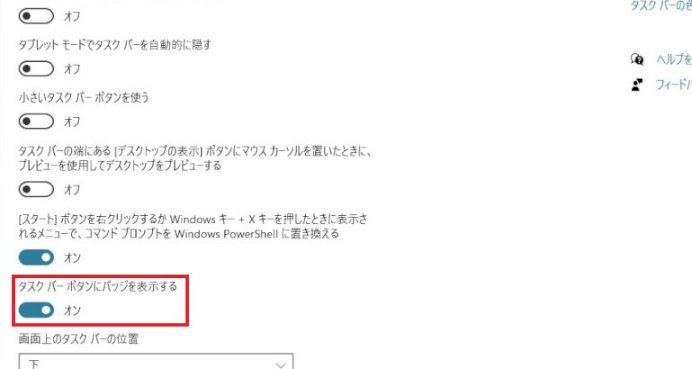
こちらをオンにするとタスクバーボタンにバッジが表示されます、タスクバーのアイコンに小さくバッジが表示されるようになります、何か通知がある時などに出るのか未読のメール数などを表示してくれます、必要な場合はこちらをオンにしましょう、邪魔なのが表示されてるなと思う方はオフにしましょう。
こちらの左画像の設定ではタスクバーの位置を上下左右で選ぶことが出来ます、普通は下になってますが右画像のように変更する事が出来ます、画像では左を選択した場合ですね。
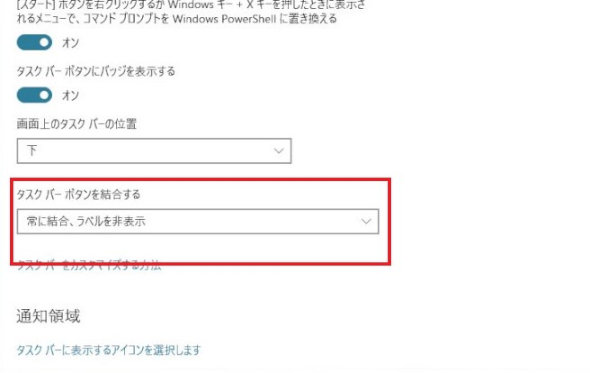

こちらではタスクバーボタンを結合するかの設定が行えます、常に結合ラベルを非表示、タスクバーに入り切らない場合、結合しないから選べます、下の画像の上の方が結合しないですね、下の方が常に結合ラベルを非表示ですね、タスクバーに入り切らない場合はタスクバーに入り切らない場合のみ結合します、懐かしいしこっちの方が使いやすい方も居られるかと思います、こちらの設定でお好きなタイプを選択しましょう。
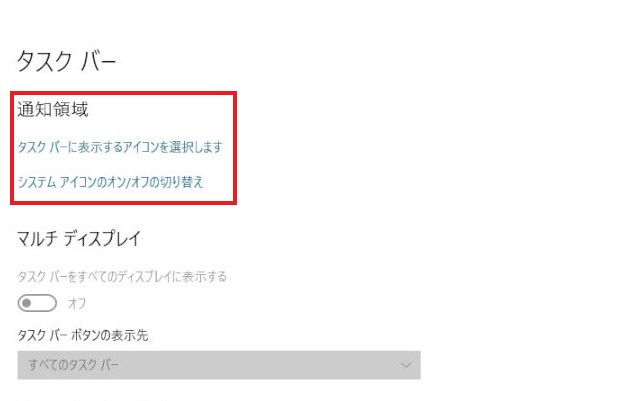
こちらでは通知領域に表示するアイコンのオンオフ設定が行なえます、通知領域とはタスクバーの右端にあるアクションセンターや日時時間、IMEなどが表示されている部分ですね、ここに表示するアイコンの選択ができます、システムアイコンではネットワーク、時計、音量などもあるので普段表示されているものもこちらでオフにする事で非表示にすることが可能です。
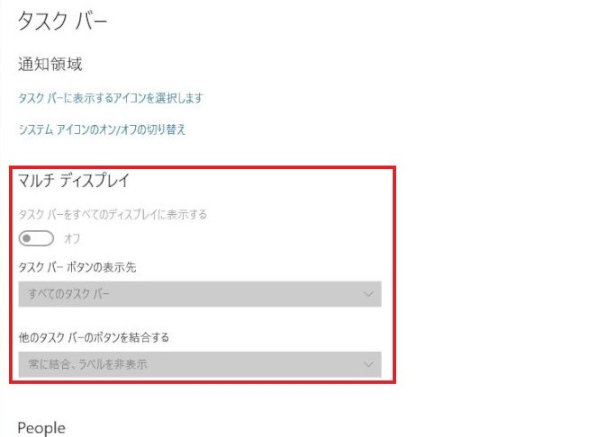
こちらではマルチディスプレイでのタスクバーの設定ですね、タスクバーを全てのディスプレイに表示するかのオンオフ設定ができます、また表示先設定ではすべてのタスクバー、メインタスクバーと開かれているウィンドウのタスクバー、開かれているウィンドウのタスクバーから選択ができます、ボタンの結合設定では上記のタスクバーボタンを結合すると同じ設定が出来ます。
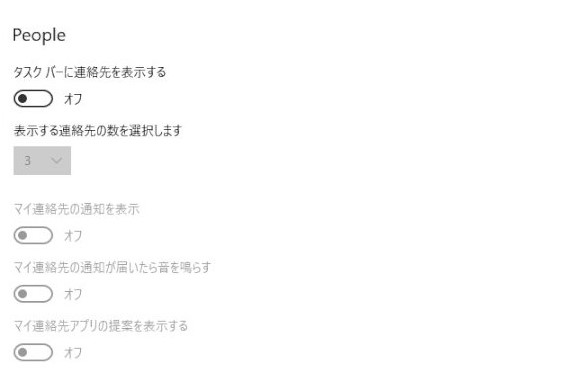
こちらはPeopleの設定です、こちらをオンにするとPeopleをタスクバーに表示出来ます、PeopleとはWindowsのアドレス帳になります、Peopleを使用する方は表示ましょう、またPeopleを使用しない方はオフにして非表示にしておくと場所をとらずスッキリします。
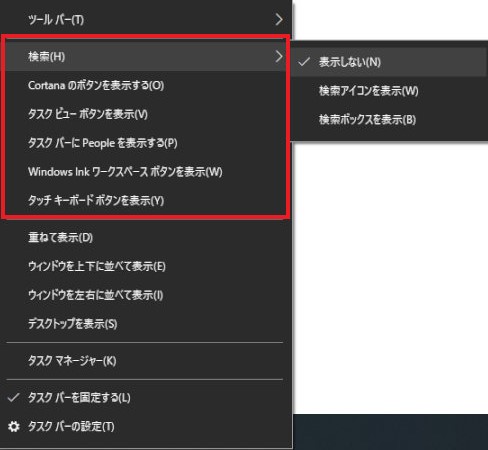
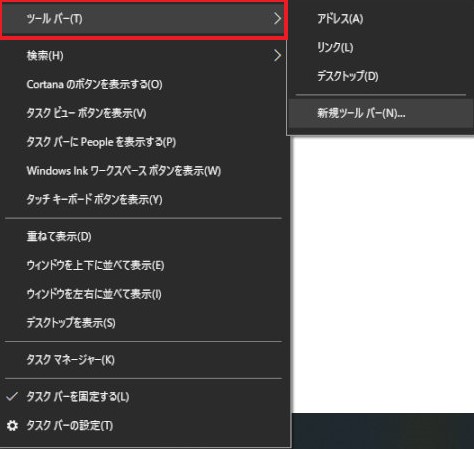
こちらは最初に設定を開くために紹介したタスクバーを右クリックしたメニューですね、まずは左の画像ですがここではタスクバーに表示するか非表示にするかの設定が出来ます、Peopleは上記で下2つは通知領域のシステムアイコンのオンオフでも設定できます、また検索ボックス、タスクビューボタン、Cortanaの表示もここからオンオフ設定が行なえますので滅多に使わないものなどはオ非表示にしてタスクバーをスッキリさせましょう、また右の画像のツールバーでは各項目にアクセス出来るツールバーを設置することが出来ます、アドレス、リンク、デスクトップが最初から選べます、それぞれアドレスバーの追加にリンク、デスクトップにアクセスすることが出来ます、また新規ツールバーで任意のフォルダに素早くアクセスすることも可能です、下記の画像ですね。
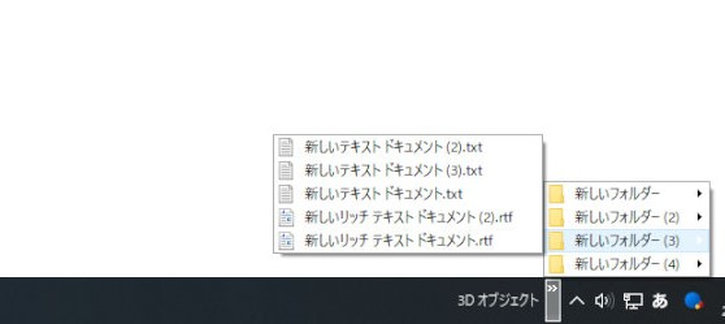
これは3Dオブジェクトをフォルダに指定しその中に新規フォルダーや新規txtなどを追加したものです、この様にその中のフォルダやファイルまで素早くアクセス出来ます。
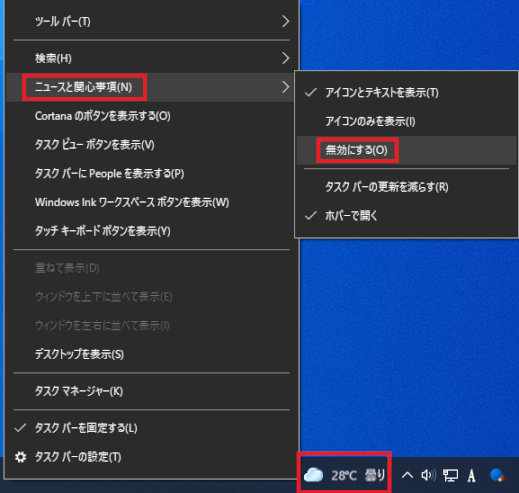
追記でタスクバーの通知領域の隣に画像のような天気や温度などの表示を消したい時には、タスクバーを右クリック→ニュースと関心事項→無効にするを選択してください、これで非表示に出来ます。
まとめ
これ以外にも機能には関係ないですが、デスクトップを右クリックしてメニューの個人用設定で色の変更なども出来ます、是非自分にあったタスクバーにカスタマイズしてみて下さい、以上で終了になります長々とお付き合いくださり有難う御座いました。

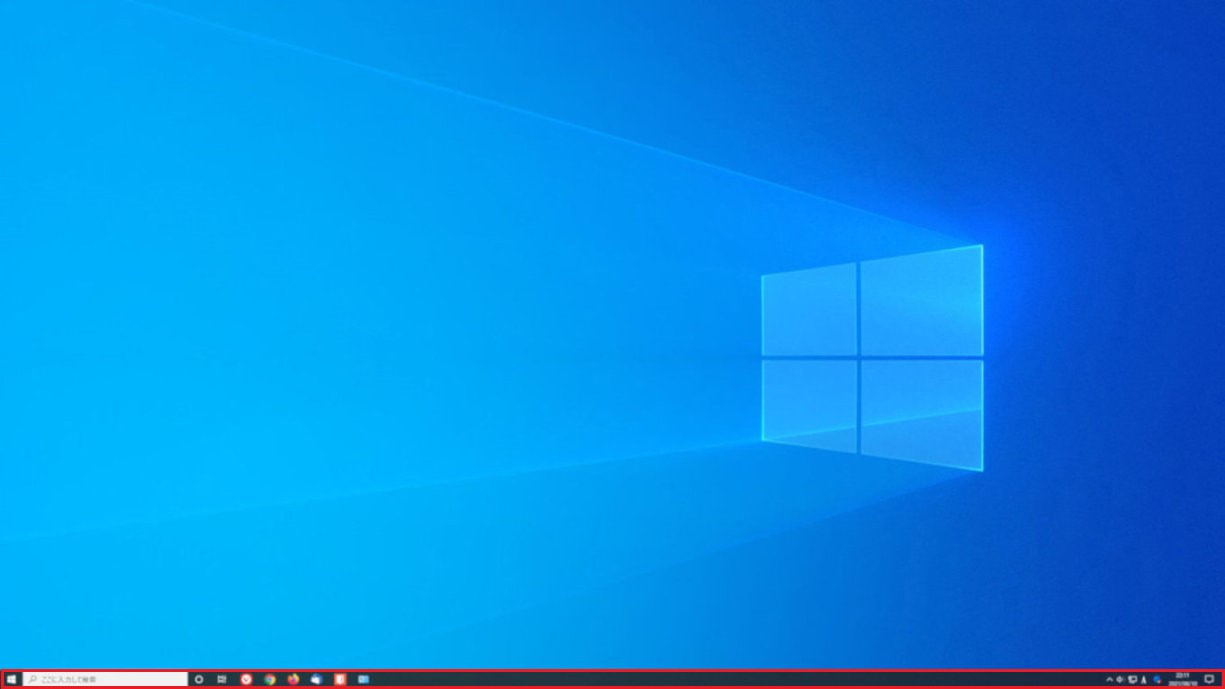
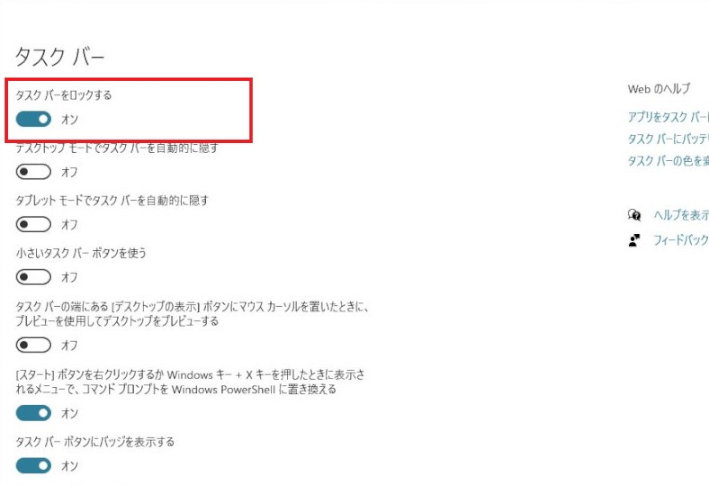

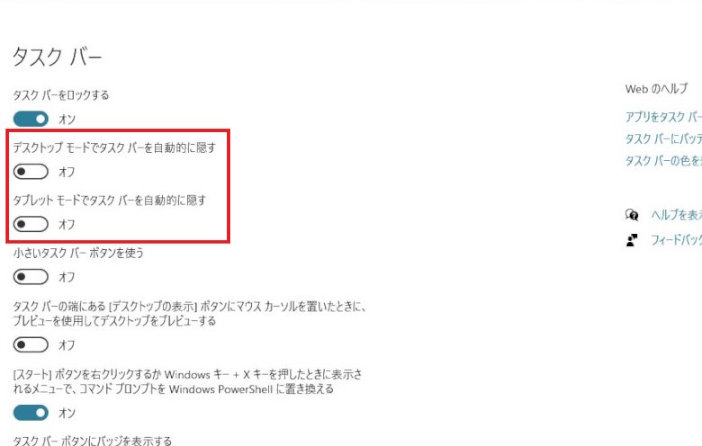
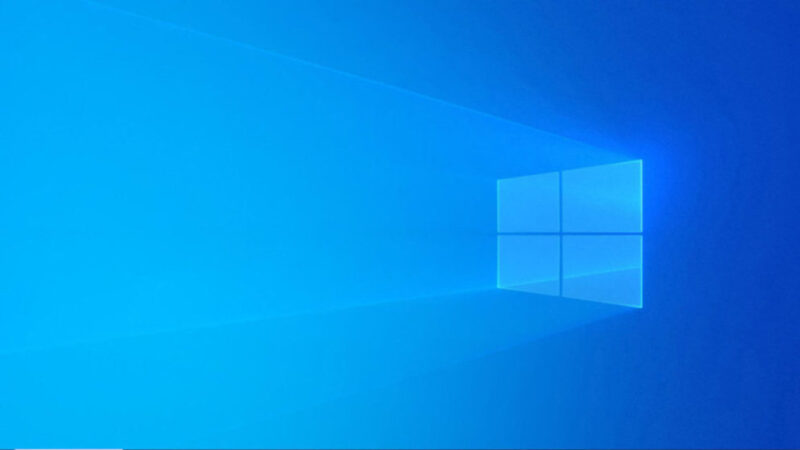
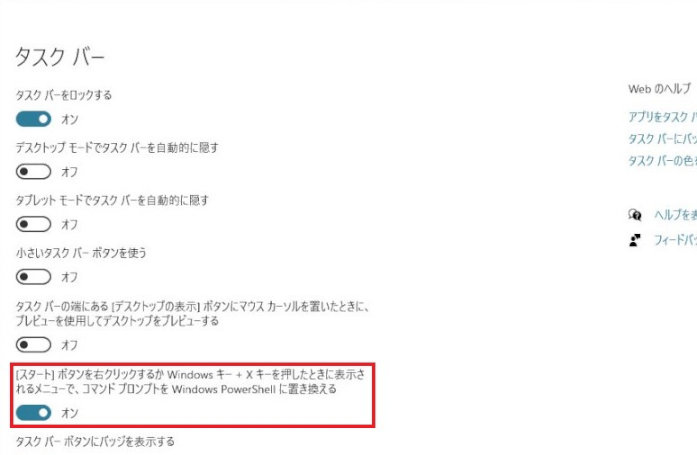
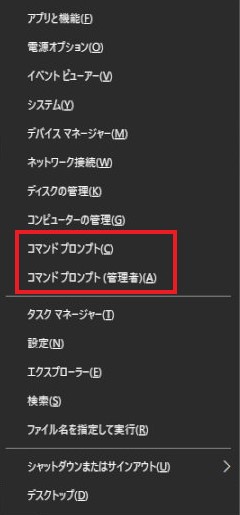
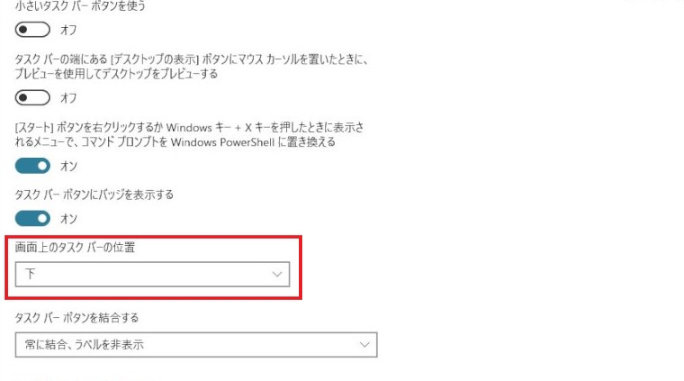

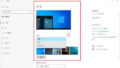
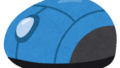
コメント