こちらではWindows11でアプリ毎に再生デバイスを設定する方法をご紹介します、例えばMicrosoft EdgeやGoogle Chromeなどのブラウザで動画を再生した時の音や、動画プレイヤーで音楽や動画を再生している音、これらの音を別々のスピーカーなどのデバイスで音を再生出来るようにする訳ですね、片方の音源をスピーカーから再生して、もう片方の音源はディスプレイの内蔵スピーカーから再生したりする様な感じです、ちなみにWindows10での設定方法は「WindowsPCでアプリ毎に再生デバイスを選択する方法」でご紹介しています。
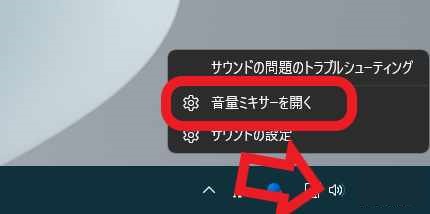
ではアプリ毎に音源を再生するデバイスを振り分けてみたいとお思います、タスクバーのシステムトレイ(通知領域)の音量のボタンを右クリックしてください、右下のスピーカーのマークのボタンですね、メニューが開きますので「音量ミキサーを開く」をクリックしてください。
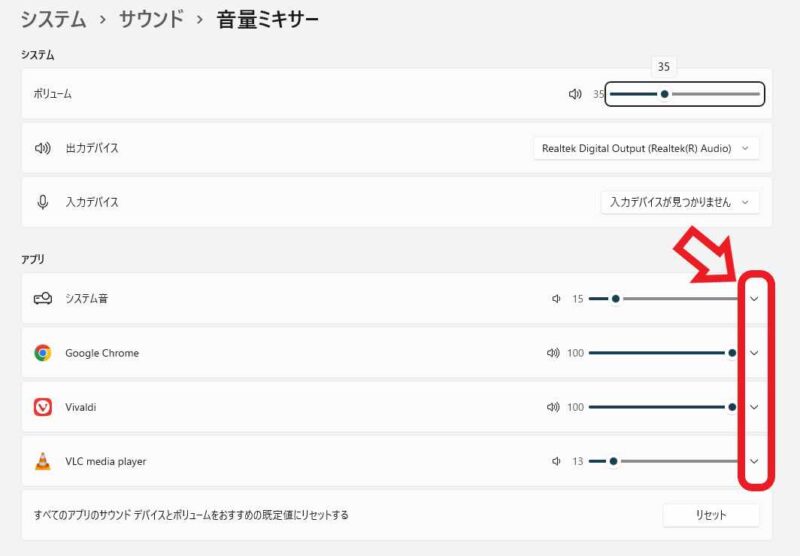
Windows11の音量ミキサーの設定画面が開きますので、こちらの「アプリ」の設定項目を御覧ください、現在サウンドを再生中のアプリの一覧が表示されていると思います、ちなみにサウンドを再生中のアプリが無い場合はシステム音だけが表示されますので、試しにブラウザでYou Tubeなどを再生してみてください、ブラウザがこちらに追加で表示されます、では再生デバイスを切り替えたいアプリの右側の矢印ボタンをクリックしてください、上の画像の赤枠で囲ってある箇所のボタンですね。
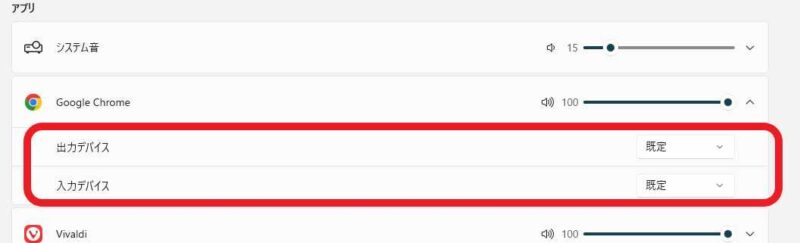
するとそのアプリの「出力デバイス」と「入力デバイス」の設定項目が表示されます、「出力デバイス」はサウンドを再生するスピーカーやイヤホンなどの再生デバイスの事ですね、こちらの出力デバイスの「既定」と表示されている箇所をクリックしてください。
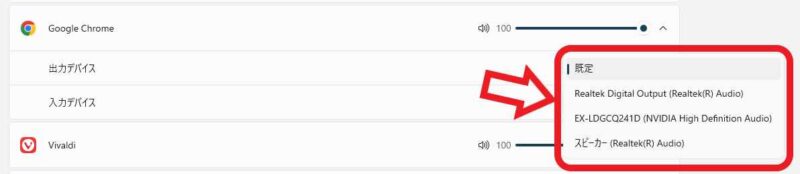
上の画像のように出力デバイスの一覧が表示されますので、アプリの音の再生に使用したいデバイスを選択してください、ちなみに表示される再生デバイスの数はPCに接続している再生デバイス次第です、どのPCでも上の画像の3個が出る訳ではありませんのでご注意ください、例えばBluetoothのイヤホンを接続すると上の画像の一覧に一個選択できるデバイスが増える訳ですね。
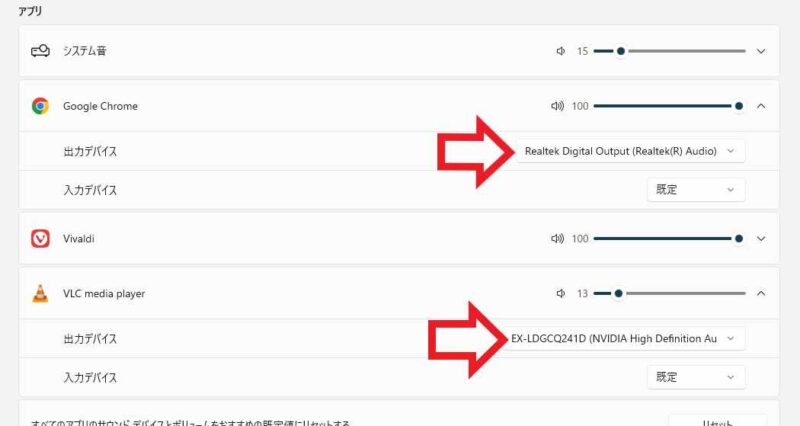
あとは同じ方法で出力デバイスを必要に応じて変更すれば、アプリ毎にお好きなデバイスで音源を再生する事が出来ます、例えば上の画像だとGoogle Chromeのサウンドはスピーカーで、VLC media playerのサウンドはディスプレイの内蔵スピーカーで再生するように設定してみました。
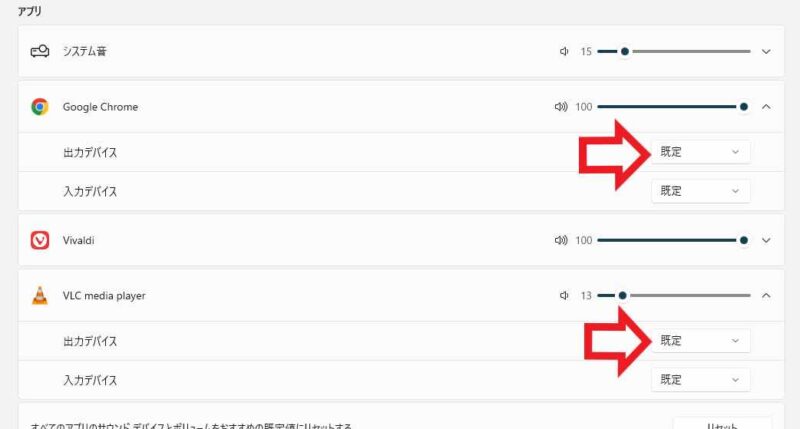
元に戻したい場合は出力デバイスを「既定」に設定してください。

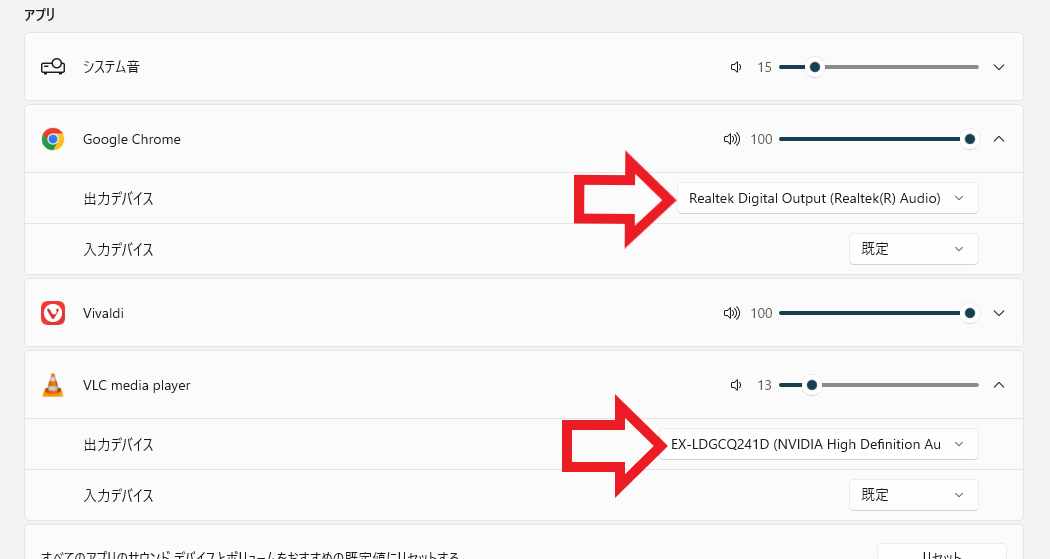
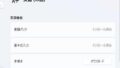
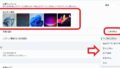
コメント