こちらではWindows11の電源メニューに追加されたサインインオプションと、サインインオプションの開き方を確認してみたいと思います、22H2のアップデートでは色々と改善されてWindows11がかなり使いやすいOSになったと感じています、しかし中には今回ご紹介するサインインオプションの様なよく分からない更新もされているようですね、何がよく分からないのかというとスタートメニューの電源メニューに、新しく「サインインオプション」という項目が追加されているのですが、クリックすると何故かWindows11の設定画面が開きます、Windows11の設定にはサインインオプションの項目があり、「顔認証」「指紋認証」「PIN」「パスワード」の設定など、お使いのWindowsPCにサインインする方法の設定を行うことが出来ます、この項目に簡単にアクセスできる様になったんだなっと思っていたのですが、クリックしてみると何故か開くのは普通の設定画面でした、もっとも「サインインオプション」という項目が電源メニューに増えただけで、設定を開く方法が一個増えただけと考えれば何も問題は無いんですけどね。
追記:設定画面を既に開いた状態でメニューの「サインインオプション」をクリックすると、サインインオプションの設定画面が開く様ですね、こういう使い方なのでしょうか?。
更に追記:どの更新プログラムで修正されたのかは分かりませんが、現在はサインインオプションの設定画面が開く様に修正されていますね。
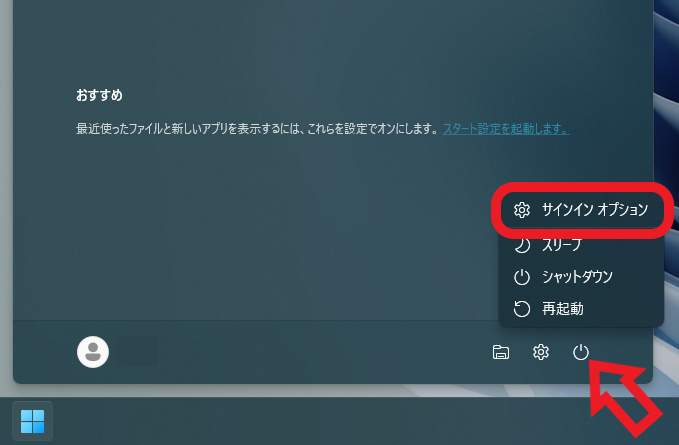
ちなみに上の画像が電源メニューに追加された「サインインオプション」ですね、「再起動」「シャットダウン」「スリープ」などを行うメニューの上部に追加されています。
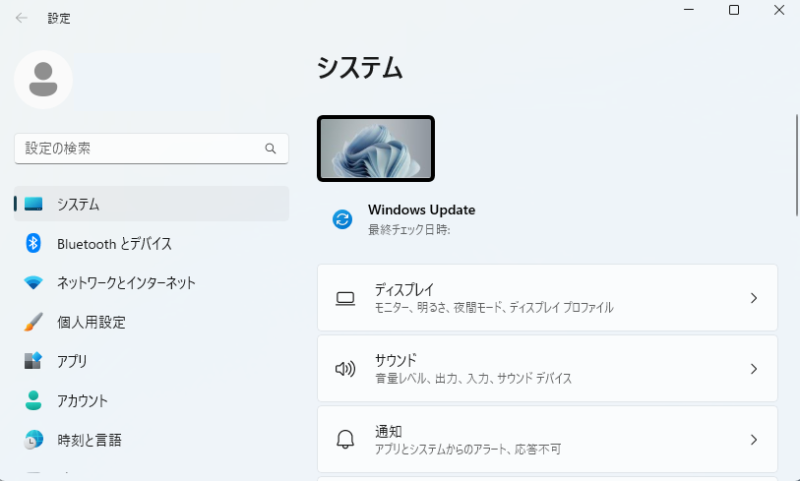
クリックするとWindows11の設定画面の「システム」の項目が開きます、つまりキーボードの「Win + iキー」や、スタートメニュー→すべてのアプリから設定を開いた時と同じ画面が開くわけです、メニュー名がサインインオプションだっただけに「あれ?」と思いますよね、その内サインインオプションが開くように修正が来るのでしょうか、もしくは私の使い方が間違っていたりPC環境が原因とかの可能性もありますね。
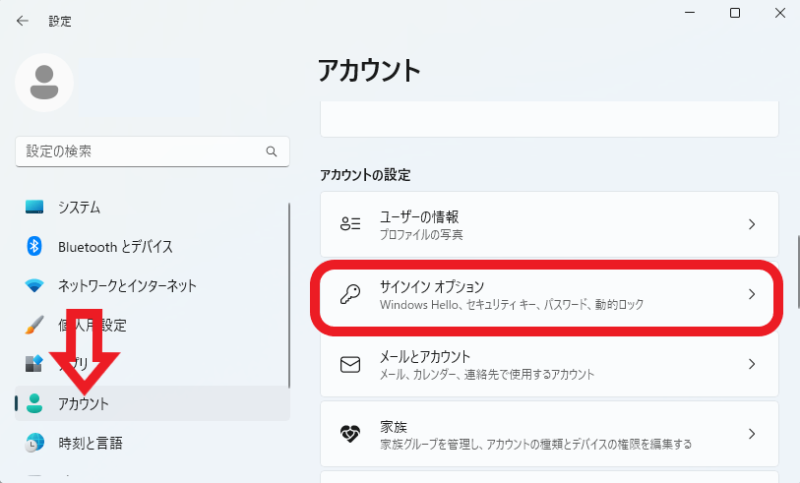
折角なので設定からサインインオプションの項目までの開き方もご紹介しておきます、設定を開いたら左側のメニューから「アカウント」をクリックしてください、次に右側から「サインインオプション」をクリックします。
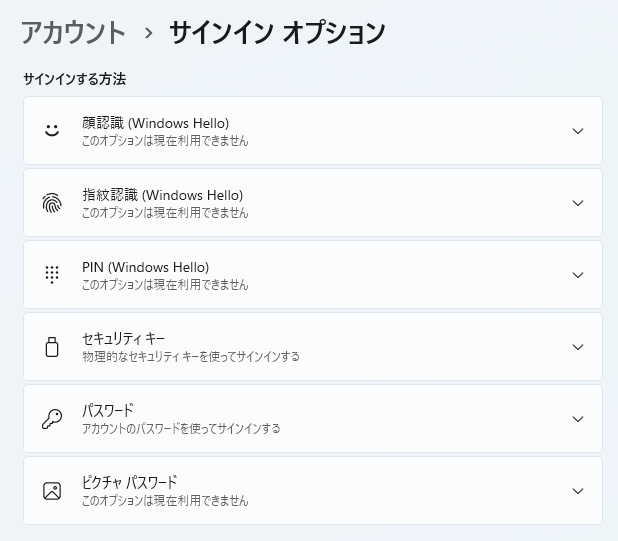
こちらがWindows11にサインインする際の方法を設定するサインインオプションの項目ですね、「顔認識」「指紋認証」「PIN」の設定などのWindows Helloの設定や、「セキュリティ キー」「パスワード」「ピクチャ パスワード」の設定もこちらから行えます、ただし利用するには制限もありますのでご注意ください、例えば顔認証に使用するカメラや指紋認証に使用するデバイスが必要だったり、後はローカルアカウントでパスワードが未設定だと使用出来ないなどですね。

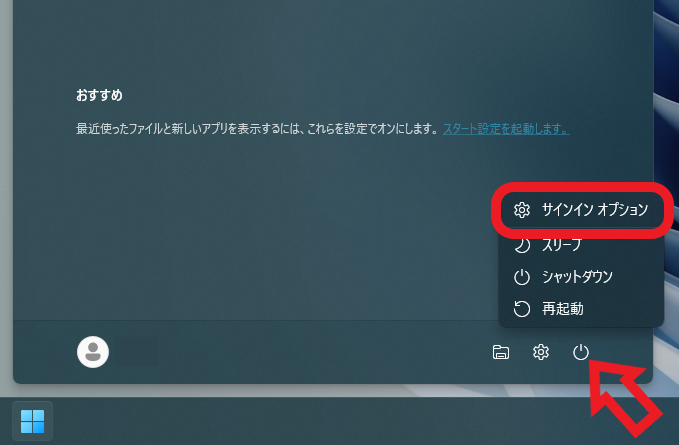
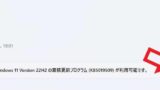
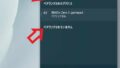
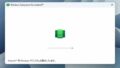
コメント