※ こちらの記事は一応残してはあるのですが、Google 検索の「Google検索からキャッシュのページを開く」でご紹介している方法は、2024年1月に廃止されたようですので現在では使用不可となっている模様です、「URLからキャッシュのページを開く」でご紹介している「cache:」を追加する方法については現在も使用できるみたいですが、こちらもその内使用できなくなるみたいですね。
こちらではGoogleにキャッシュされたWebページを開く方法をご紹介します、例えばページを見たいのに開いてみたら「404 Not Found」や「このページは存在しません」などでページが観覧できない事ってありますよね、他にも中々ページが読み込まれなくて困ってしまう場面もあると思います、今回ご紹介する方法はその様な時に非常に役に立つ方法です、Googleが保存したキャッシュからページを開いてみましょう、ただし注意が必要な点として表示されるWebページはGoogleがキャッシュとして保存した時点のページが表示されます、ですので最新ではないページが表示される可能性もありますのでご注意ください。
Google検索からキャッシュのページを開く

まずはGoogle検索の結果からキャッシュのページを開く手順を確認してみたいと思います、検索キーワードを入力してGoogle検索を行って下さい、こちらでは例として「ニビキツネ」で検索してみたいと思います。
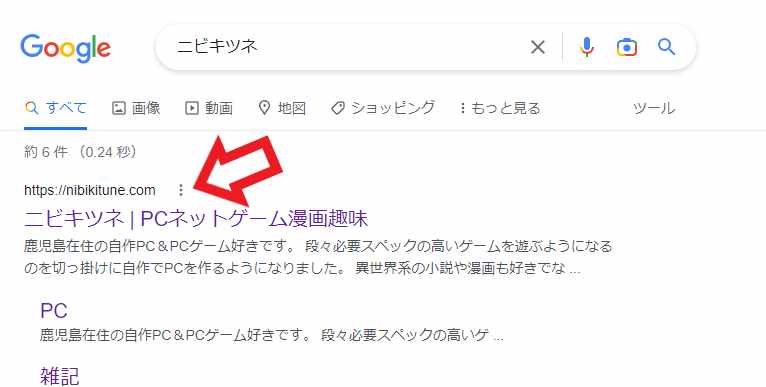
今回は上の画像の「ニビキツネ|PCネットゲーム漫画趣味」のキャッシュページを開いてみたいと思います、検索結果が表示されたらキャッシュで開きたいページの「︙」ボタンをクリックしてください、ページのタイトルの上にURLが表示されていますので、そのURLの右側に「︙」ボタンがあります、上の画像の矢印の位置ですね、
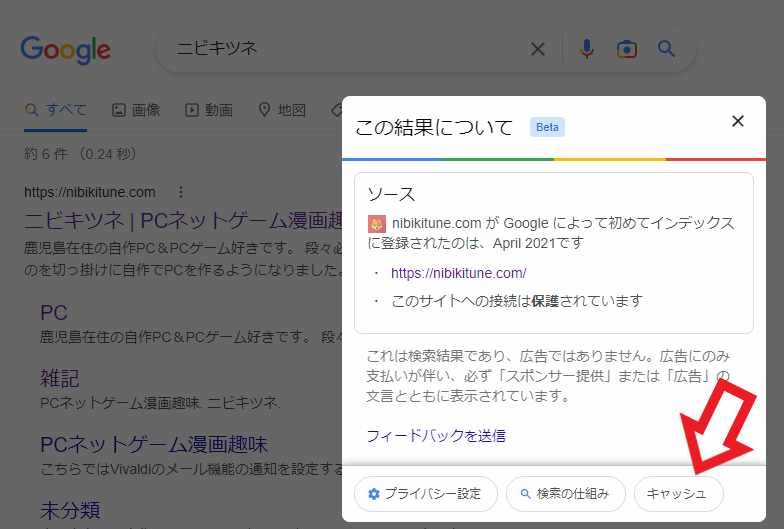
「この結果について」が表示されますので下部にある「キャッシュ」ボタンをクリックしてください。
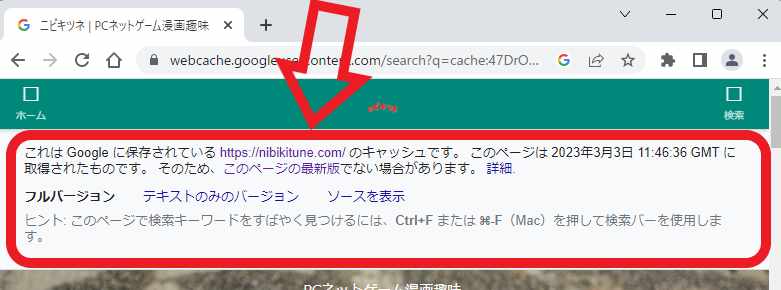
これでGoogle検索の結果からキャッシュされたページを開くことが出来ました、キャッシュされたページを開くと上部に上の画像の赤枠の様にメッセージが表示されます、このメッセージからいつGoogleに保存されたページなのかを確認する事も出来ますし、「フルバージョン」「テキストのみのバージョン」「ソースを表示」から表示する方式を選択する事も可能です。
URLからキャッシュのページを開く
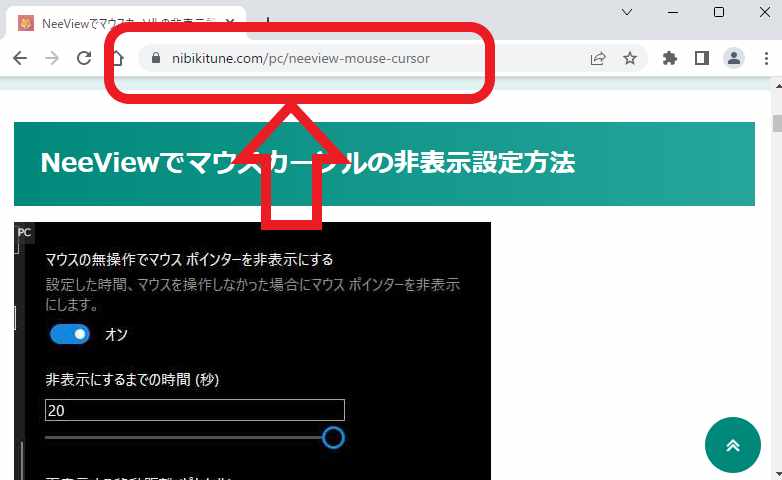
次はURLからキャッシュされたページを開く方法を確認してみたいと思います、例えばブックマークからページを開きたいけど「404 Not Found」の時などの、対象のページのURLが分かっている時に試して見られて下さい、例として上の画像のページをGoogleのキャッシュからを開いてみたいと思います、上の画像のページのURLは「https://nibikitune.com/pc/neeview-mouse-cursor」ですね。
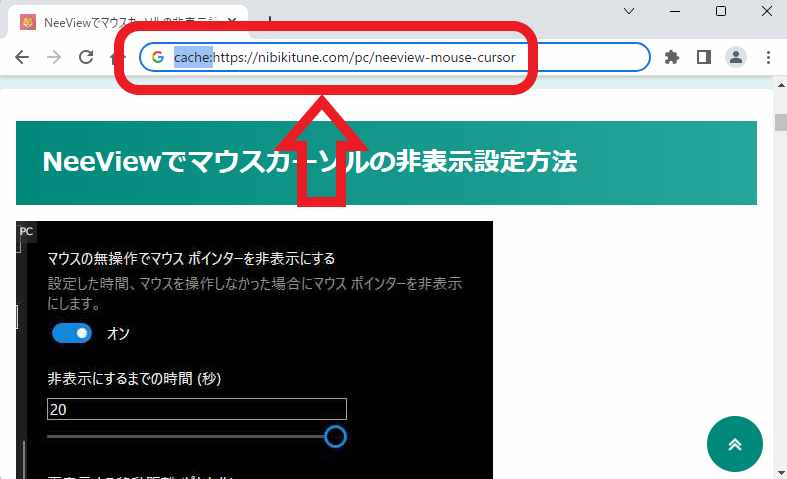
URLからGoogleにキャッシュされたページを開くには、URLの前に「cache:」を付けて検索してみてください、アドレスバーの検索エンジンがGoogleになっている場合は、そのままURLの前に「cache:」を貼り付けて検索しても大丈夫です、アドレスバーの検索エンジンについては「ブラウザのアドレスバーで検索エンジンを指定する方法」をご覧になってみてください。
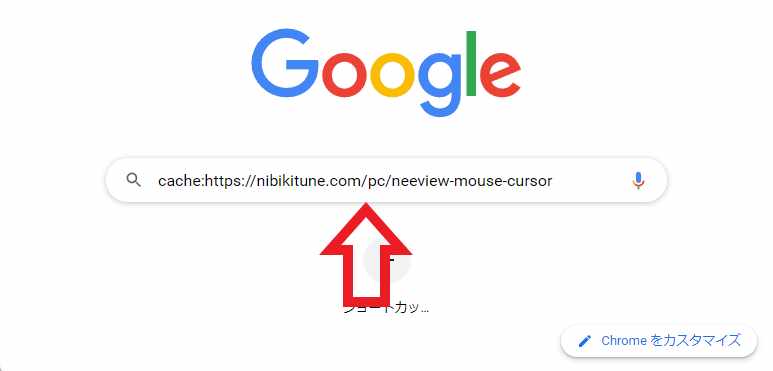
勿論Google検索の検索ボックスから「cache:(URL)」で検索しても大丈夫ですよ、上の画像の様な感じですね。
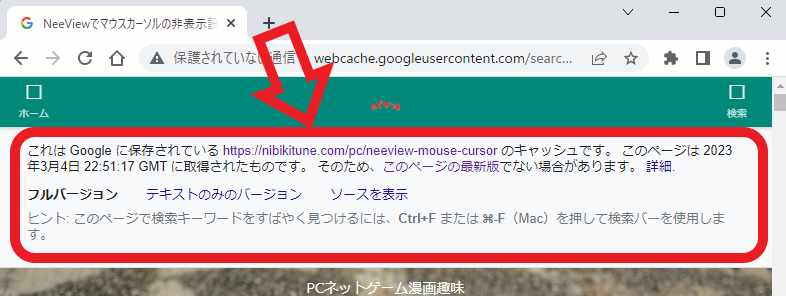
これで目的のURLのページをGoogleのキャッシュから開くことが出来ます。

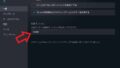
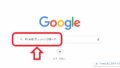
コメント