こちらではWindows11を日本語以外の言語に変更する方法をご紹介します、前回は「Windows11標準搭載のアプリを日本語以外の表示に変更する」でMicrosoft Store アプリの言語を変更する方法をご紹介しました、例えば「メモ帳」や「フォト」の様な最初からWindowsに標準でインストールされているアプリの、「アプリの名前」「メニュー」「設定」などの言語を変更する事が出来るのですが、この方法だとエクスプローラーや設定画面の言語などは変わらないです、そこで今回は「Windowsの表示言語」の設定を変更する事で、「設定画面」や「エクスプローラー」「メニュー」などのWindowsの言語を、日本語以外の別の言語に変更する方法を確認してみたいと思います、またWindowsが日本語以外の言語になってしまった場合も、今回ご紹介する設定が変更されていないかを確認してみてください。
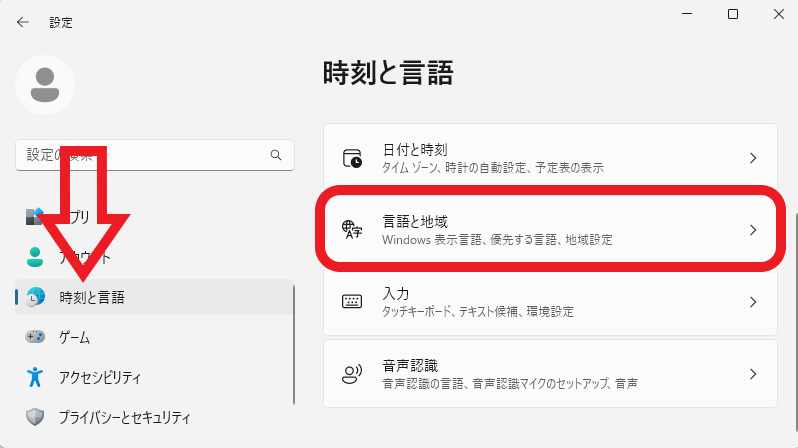
まずはWindows11の設定画面を開いてください、スタートメニューを開いて歯車のマークの「設定」アイコンをクリックですね、もしくはキーボードの「Windowsキー + Iキー」を入力でも設定画面を開けます、設定が開いたら左端のメニューから「時刻と言語」をクリックしてください、次に時刻と言語の設定ページから「言語と地域」の項目をクリックします。
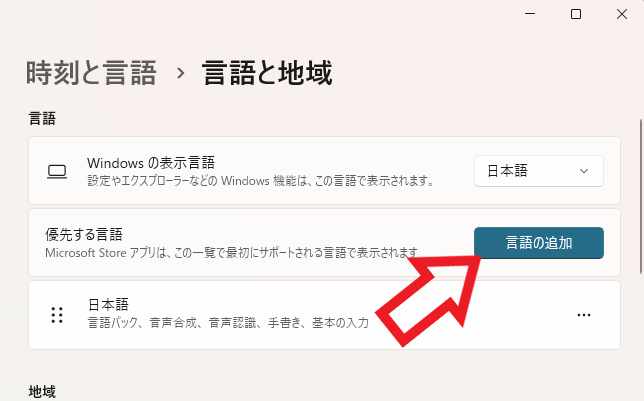
次に変更したい言語をWindowsに追加しましょう、既に目的の言語がインストール済みの場合はこの言語の追加作業は必要ありませんので飛ばしてください、上の画像では「優先する言語」の項目に「日本語」しかありませんが、こちらに目的の言語が表示されていれば既にインストール済みですね、では言語のインストールを行ってみましょう、「優先する言語」の項目の「言語の追加」ボタンをクリックしてください。
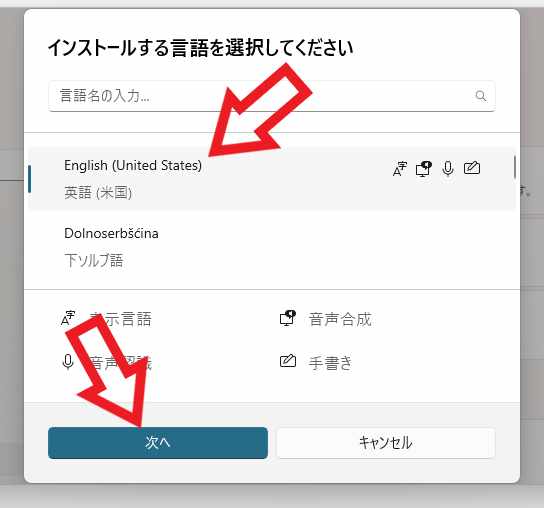
「インストールする言語を選択してください」が表示されますので、目的の言語をクリックして選択します、言語の種類はかなりの数がありますので上部の検索ボックスを活用すると見つけやすいですね、例えば「英語」の様な感じで日本語で検索すれば大丈夫です、今回は例として「英語(米国)」をインストールしてみたいと思います、言語を選択出来たら「次へ」ボタンをクリックしましょう。
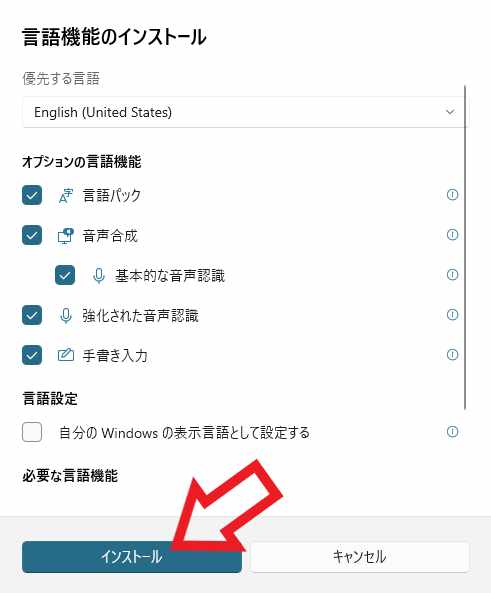
「言語機能のインストール」が表示されたら「インストール」ボタンをクリックしてください、後はインストールが完了するまで待つだけですね、ちなみに言語機能のインストールには結構時間が掛かります。
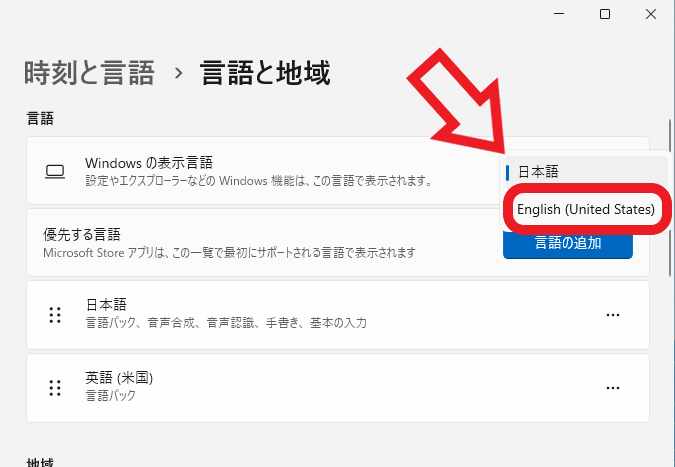
言語機能のインストールが完了したらWindows11の言語を変更してみましょう、「Windows の表示言語」の項目からも変更します、「Windows の表示言語」の項目は上記で言語機能の追加を行った「優先する言語」の上にある項目ですね、今回はこちらを「日本語」から「English(United States)」に変更してみます。
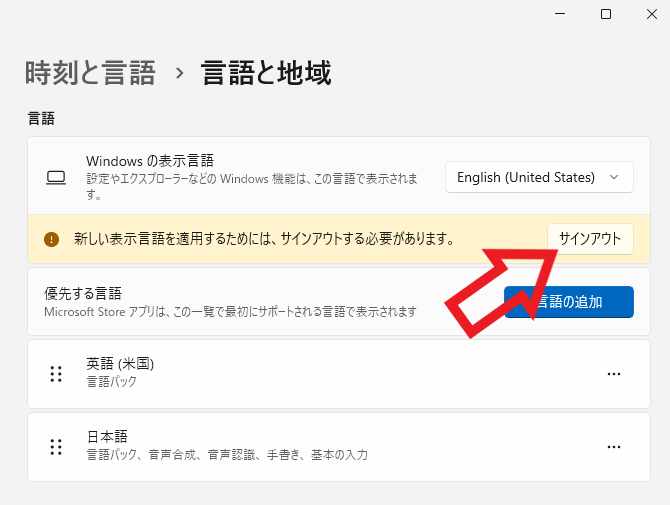
Windowsの表示言語を変更すると真下に「新しい表示言語を適用するためには、サインアウトする必要があります。」が表示されますので、「サインアウト」ボタンをクリックして一度サインアウトしましょう、PCの再起動でも大丈夫ですね。
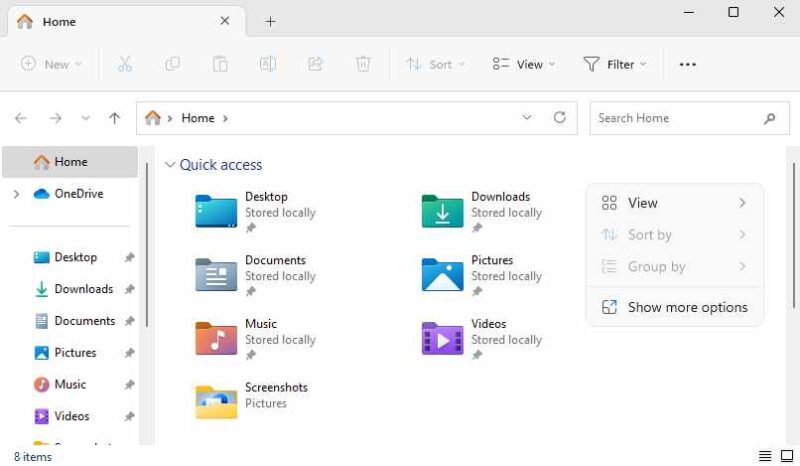
あとはもう一度サインすればWindows11の言語が変更されています、上の画像はエクスプローラーですが、上部のメニューやコンテキストメニューの言語も英語に変更されていますね。

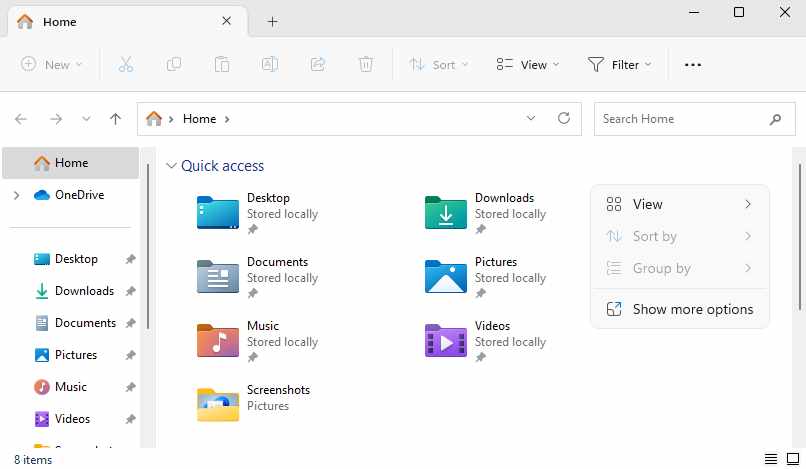
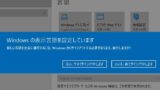
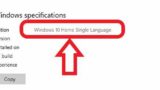

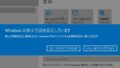
コメント