こちらではWindows11に標準でインストールされているアプリを日本語以外の言語表示に変更する方法をご紹介したいと思います、前回ご紹介した「Windows11でアプリが英語になってしまった時の対処方法」では、「優先する言語」の設定が原因でアプリの言語表示が変わってしまった時に、日本語表示に戻す方法をご紹介しましたが、つまり言語を追加して「優先する言語」の順番を変更する事で、アプリの表示言語をお好みの言語に変更する事が出来る訳ですね、そこで今回はWindows11のアプリを日本語以外の言語に変更する方法を確認してみたいと思います、対象となるアプリはMicrosoft Store アプリで、Windows11に最初からインストールされているアプリなどですね、例えば「フォト」や「メモ帳」や「メディアプレイヤー」などのアプリで、多言語に対応しているアプリが対象です。
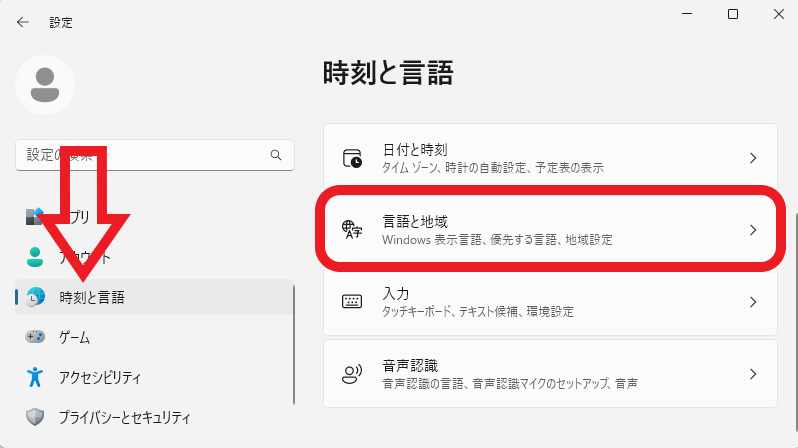
まずはWindows11の設定画面を開いてください、スタートメニューを開いて歯車のマークの「設定」ボタンをクリックしましょう、またはキーボードの「Windowsキー + Iキー」でも開くことが出来ます、設定画面が開いたら左端のメニューから「時刻と言語」をクリックしてください、次に時刻と言語の設定ページから「言語と地域」の項目をクリックしましょう。
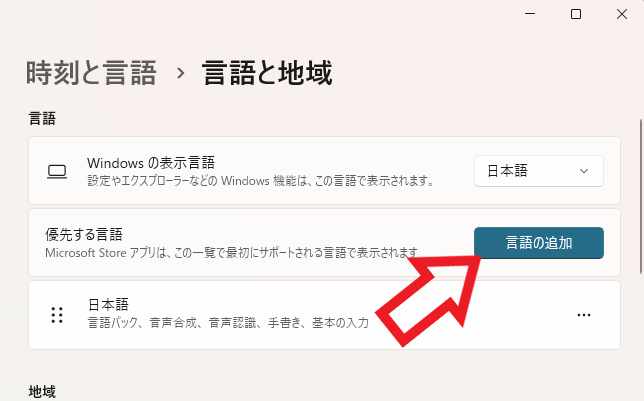
言語と地域の設定ページが開いたら「優先する言語」の項目の「言語の追加」ボタンをクリックしてください。
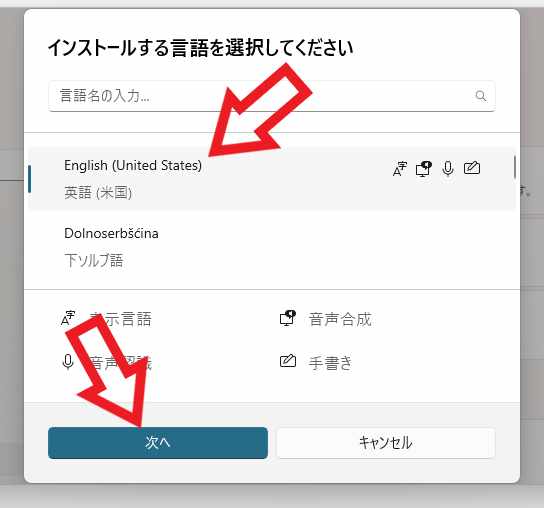
「インストールする言語を選択してください」のウィンドウが開きますので、アプリに表示したい言語を選択してインストールします、結構な数の言語がありますので目的の言語を探すのは大変です、そんな時は上部の検索バーを活用してください、「言語名の入力…」と表示されている箇所ですね、目的の言語が見つかったら選択して「次へ」ボタンをクリックしましょう、今回は例として「英語(米国)」をインストールしてみます。
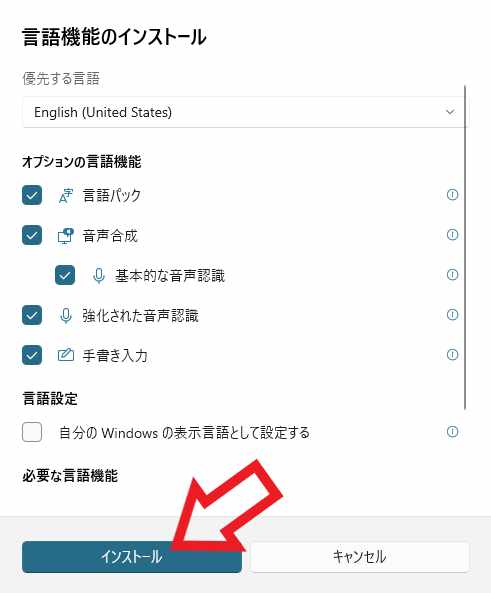
「言語機能のインストール」が表示されますので「インストール」ボタンをクリックしてください、言語機能のインストールが始まりますので終了するまで待ちましょう、ちなみに言語機能のインストールには結構時間が掛かります。
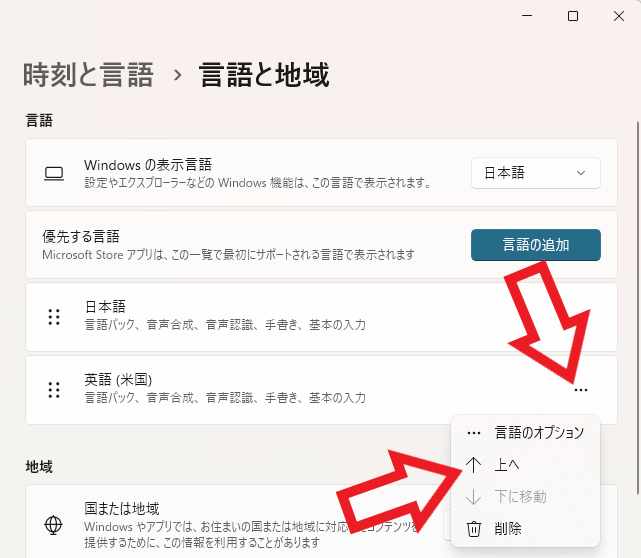
目的の言語機能のインストールが完了したら次は優先する言語の順番を変更してください、言語の項目の右端に「…」ボタンがありますので、こちらをクリックしてメニューから「↑ 上へ」をクリックして一番上まで移動します。
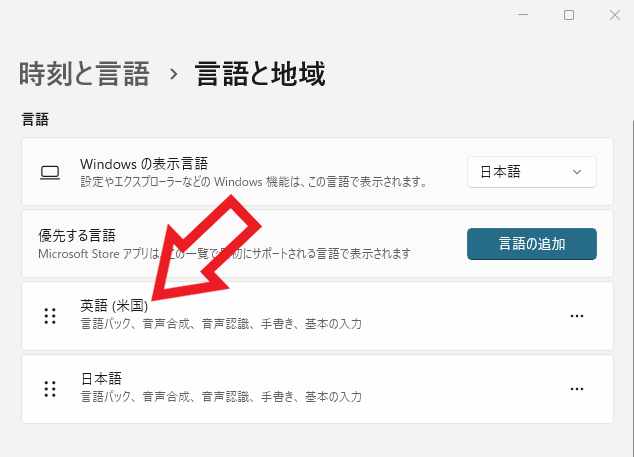
上の画像では「英語(米国)」を優先する言語の一番上に設置してみました、この優先する言語の一番上に設置した言語でWindowsのアプリが表示されます。
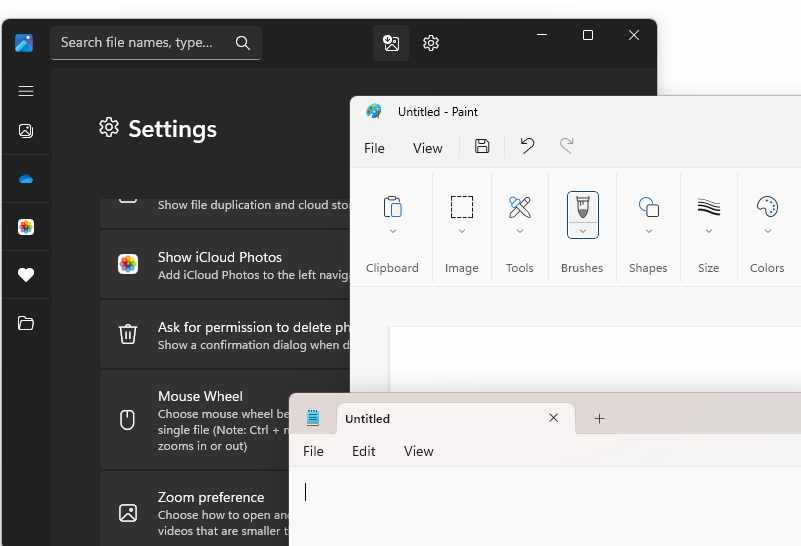
今回は「英語(米国)」を優先する言語の一番上に設置しましたので、上の画像の様にアプリの言語表示が「英語(米国)」で表示されるようになりました。


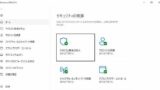


コメント