こちらでは「EA App 版」と「Steam 版」の Apex でチート対策認証が失敗する場合の対処方法をご紹介します、エーペックスレジェンズを起動してロビーまで行くと「クライアントがチート対策機能を実行していないか、チート対策認証に失敗しました。」というエラーが表示される事があります、このエラーが表示されると最初の画面に戻されてしまう為、ゲームをプレイする事が出来なくなってしまうんですよね、そしてもう一度ロビーまで進めるとそのまま問題無くプレイできる場合もあるのですが、同じエラーが表示されてまた戻されてしまうの繰り返しになってしまう場合もあります、この様な場合は「EA App 版」ならゲームの「修復」を、「Steam 版」なら「ゲームファイルの整合性を確認」を行ってみましょう、大体はこれでエラーが出なくなると思います、もしそれでも同じエラーが解消されない場合は、「Windows セキュリティ」からファイアウォールでのアプリケーションの許可が有効になっているかを確認してみましょう、ちなみに「修復」も「ゲームファイルの整合性を確認」も少し時間が掛かりますのでご注意ください。
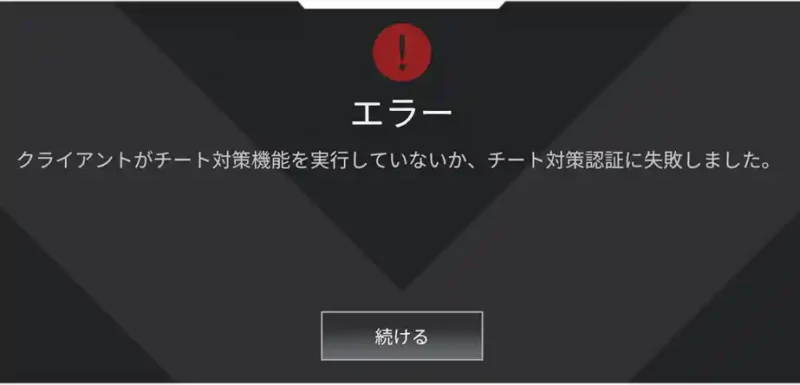
まずチート対策認証の失敗とは上の画像のエラーの事ですね、ロビーまでは進めるのですがカクカクしてたり画面が固まっていたりして、しばらく待っていると「クライアントがチート対策機能を実行していないか、チート対策認証に失敗しました。」というエラーが表示されます、そして「続ける」ボタンをクリックすると最初の画面に戻されて、再びロビーまで進めるとまた同じエラーが表示される感じですね。
EA App 版のエーペックスレジェンズの場合
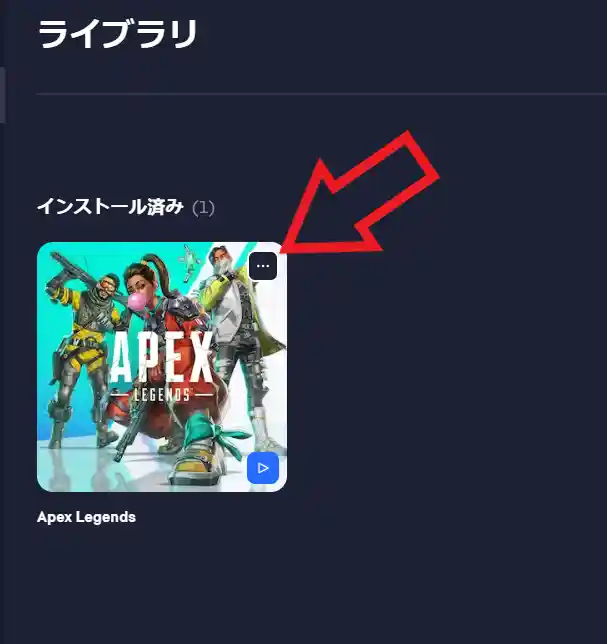
では EA App 版のエーペックスレジェンズで「チート対策認証の失敗」エラーが表示された時の対処方法を確認してみましょう、EA App 版のエーペックスレジェンズの場合はゲームの「修復」を試してみてください、まず EA App を開いたら左端のメニューからライブラリをクリックします、ゲームの一覧が表示されますので「Apex Legends」右上の「…」をクリックしましょう。
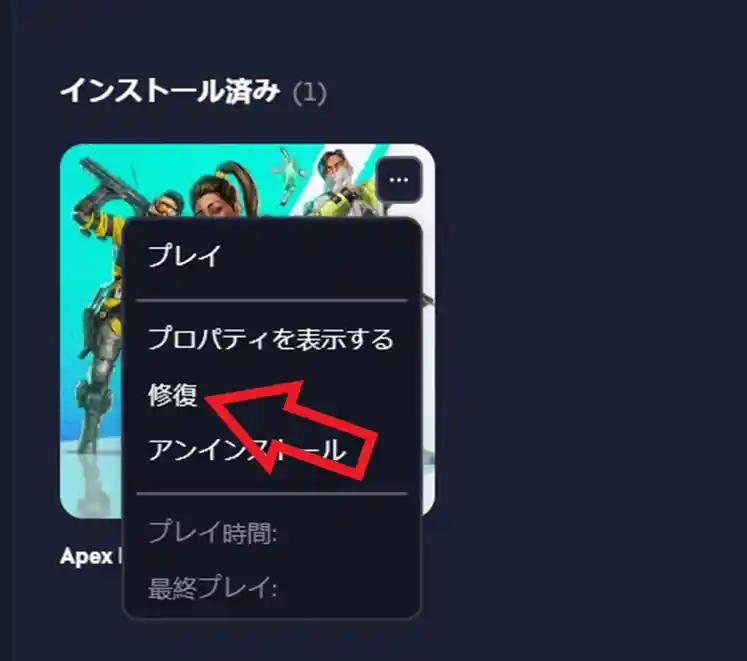
すると上の画像の様にメニューが表示されますので「修復」をクリックします。
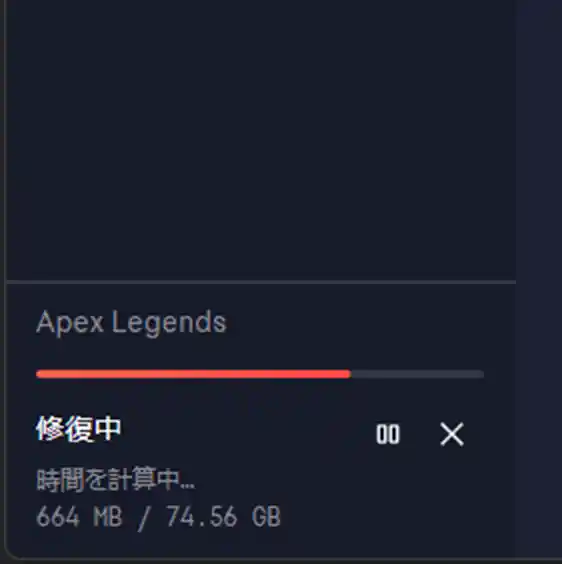
あとは自動で修復が始まりますので修復完了まで待つだけですね、修復が完了したらエーペックスを起動してエラーが表示されないか確認してみましょう。
Steam 版のエーペックスレジェンズの場合
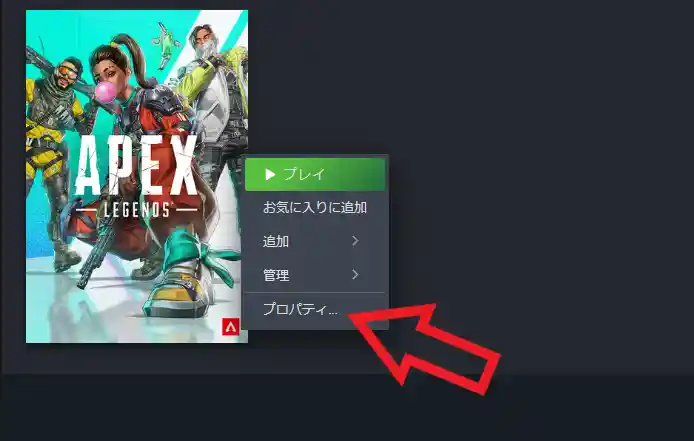
次は Steam 版のエーペックスレジェンズで「チート対策認証の失敗」エラーが表示された時の対処方法ですが、まず Steam を開いて上部のメニューからライブラリをクリックします、ゲームの一覧が表示されますので「Apex Legends」を右クリックしてください、すると上の画像の様にメニューが表示されますので「プロパティ」をクリックしましょう。
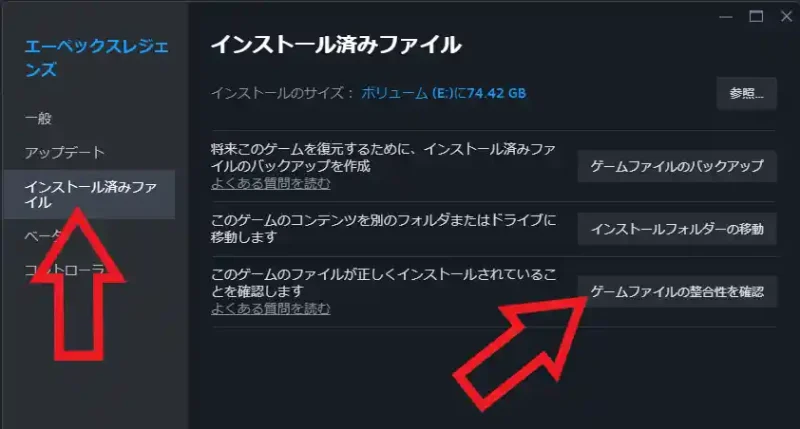
エーペックスレジェンズのプロパティが開いたら左端のメニューから「インストール済みファイル」をクリックして、「このゲームのファイルが正しくインストールされていることを確認します」の項目から「ゲームファイルの整合性を確認」ボタンをクリックしてください。
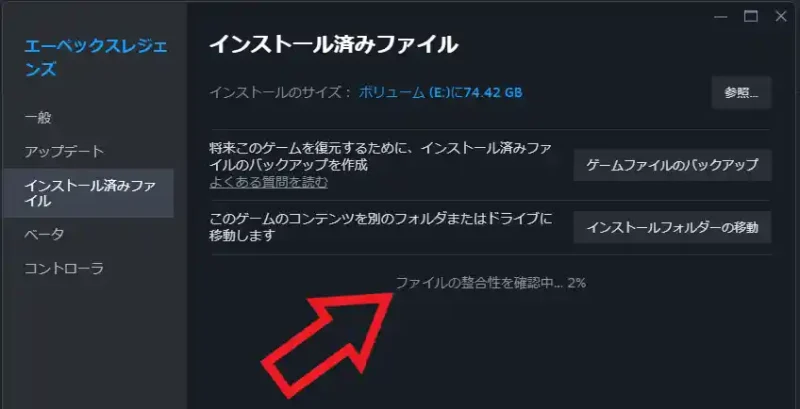
あとはファイルの整合性の確認が自動で行われますので、整合性の確認が完了したらエーペックスを開いてエラーが表示されないかを確認しましょう。

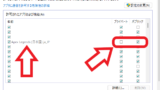
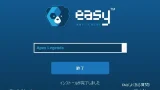
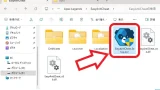
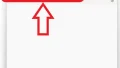
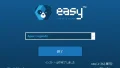
コメント