こちらではおすすめの画像ビューアNeeViewのご紹介をいたします、画像ファイルやフォルダーは勿論圧縮してある画像フォルダーまでそのまま読み込めるので非常に便利です、更にこちら画像どころか動画まで読み込めてしまう画像ビューアになっています、Androidでは色々とタッチ操作に対応した画像ビューアが当然ですが多いのですが、Windowsタブレットなどで使う画像ビューアで使いやすいのって中々見つからないんですよね、そういった訳で使いやすい画像ビューアを探していてこちらを使用させて頂いています、現在はデスクトップでもこちらを愛用させて頂いています、ホームのフォルダーの場所とかが本棚になっているので漫画ビューア系なのでしょうが、カスタムできる項目も多く非常に使いやすい画像ビューアです、インストール版とzip版があってインストール版はインストーラーをダウンロードするタイプと、Microsoft Storeアプリタイプがありますが既定のアプリに設定するには多分ですがMicrosoft Storeからインストールする必要があります、もしくは私だけかもしれませんが他のインストールだと既定のアプリで選択出来ないんですよね、まあjpgファイルなどをプログラムから開くで常にこのアプリを使って、に設定すれば問題はないのですが、圧縮ファイルのまま読み込めるので写真を月や年、またはジャンル毎に分けたりして一個のファイルに圧縮しておくと観覧に便利ですね、それらの保存場所を本棚に設定しておくとアクセスも簡単です。
ダウンロード
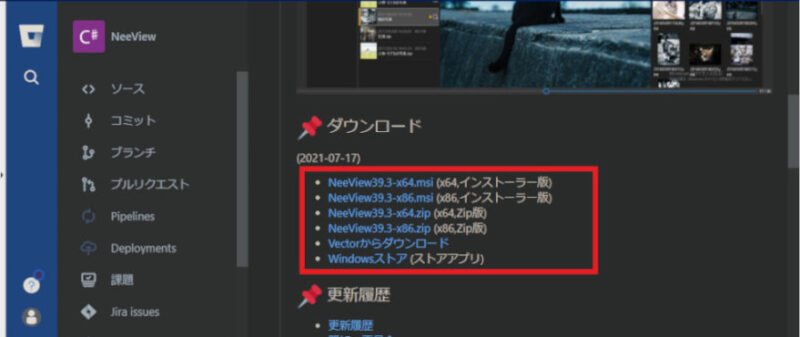
まずはこちらにアクセスしてダウンロードをしましょう、赤枠の中から選んでダウンロードしましょう、上から64bitと32bitのインストーラー版、その次が64bitと32bitのzip版、どっちか分からない場合には64bit版で大丈夫だと思います、32bit版を仕様している方はもうあんまり居ないと思いますので、VectorからダウンロードをクリックするとVectorのNeeViewのページが開きますのでそこからダウンロード出来ます、WindowsストアをクリックするとMicrosoft Storeからインストールする事が可能です、どれを選ぶかはお好みでどうぞ、上記でも説明いたしましたが既定のアプリからフォトビュアーに設定するのならMicrosoft Storeを選ぶのがいいと思います、zip版はインストール不要でダウンロードしたら解凍してNeeView.exeを起動するだけの簡単仕様です、使いやすいように設定しておけばUSBメモリなどで持ち運びも出来るので便利ですよ。
Microsoft Storeでインストール
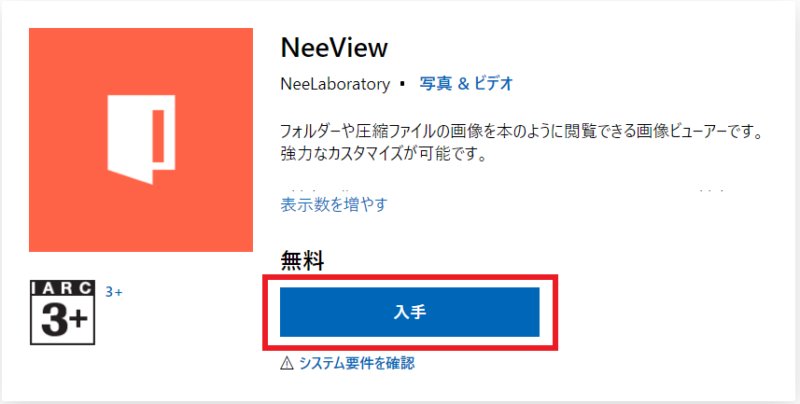
まずはインストールタイプでは一番簡単なMicrosoft Storeからのインストールのご紹介です、上記のダウンロードページでWindowsストア(ストアアプリ)をクリックしてください、するとこの様な画面が表示されるので入手をクリックしてください、Microsoft Storeからインストールする許可を求められたら許可を出しましょう。
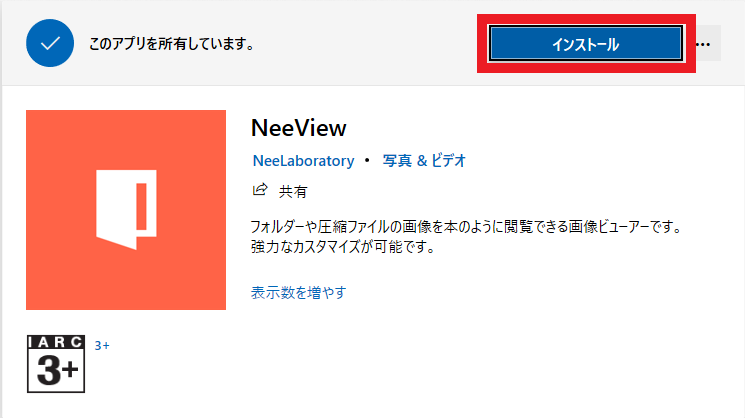
Microsoft Storeが起動します、インストールをクリックして下さい、後は自動でインストールが終了しますので待つだけです、以上でMicrosoft Storeからのインストールは終わりです、ZIP版の次くらいに簡単ですね。
インストーラー版でインストール
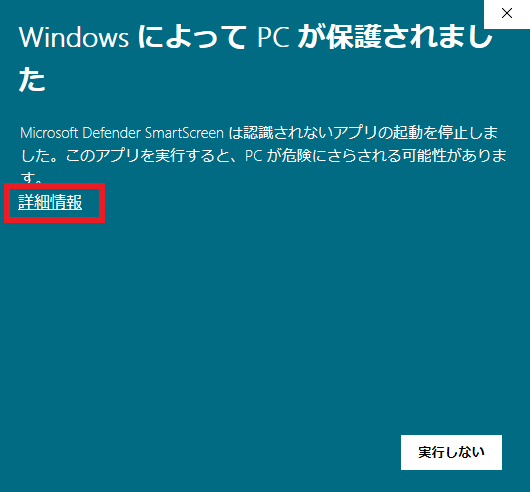
恐らくこれが一番面倒臭いですが一番自由度が高いです、まずはダウンロードページでインストーラー版をダウインロードしてきましょう、ダウンロードしたインストーラーを起動するとこの様なメッセージが表示されます、このままでは実行しないしか選べないので詳細情報をクリックします。
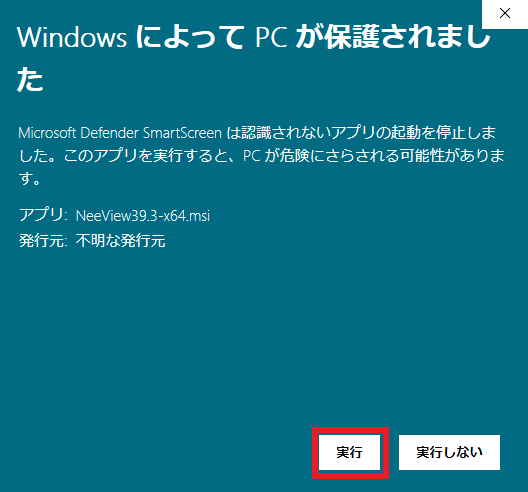
するとこの様に実行が表示されますので実行をクリックして下さい、心配な方はMicrosoft Storeからインストールしてください、こちらのメッセージはWindowsのSmartScreenによって安全性が確認出来ない時に表示されます、発行元が安全な場合でも発行元不明と表示されてこのメッセージが表示されることも結構あります、その時はこちらと同じ方法で対処が可能です。
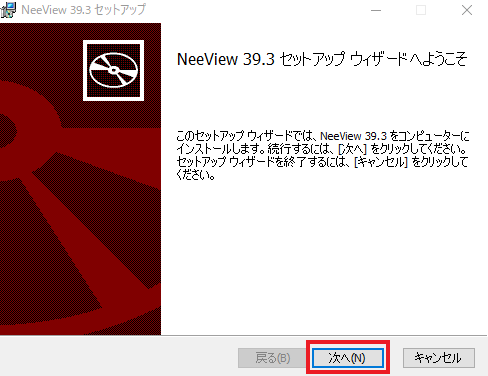
セットアップウィザードが始まりますので次へをクリックしてください。
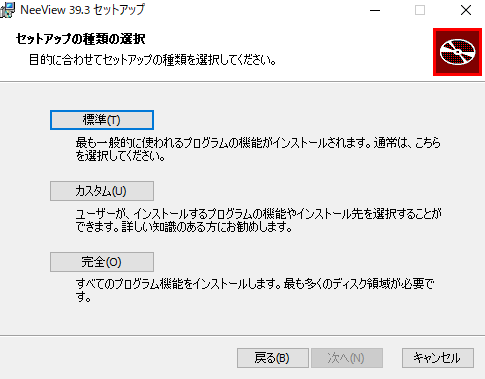
セットアップの種類を選択可能です、完全はすべてのプログラムをインストールします、カスタムはご自身でインストール先などを選択したい時に仕様しましょう、特にインストール先に指定がなければ標準か完全で大丈夫です、そしてもっとも一般的な機能がインストールされるのが標準になります、どれがいいか分からない場合には標準を選んでおけば問題はないと思います。
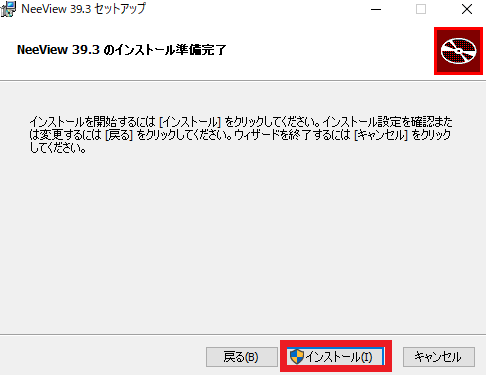
インストールをクリックしてインストールを開始してください。
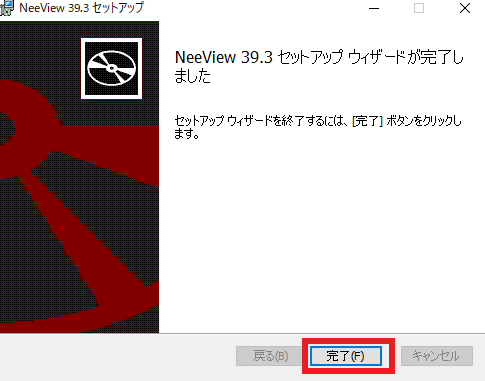
インストールが完了したら完了をクリックしてインストールの終了です。
まとめ
NeeViewのダウンロードからインストールまでのご紹介でした、どれを選択してもNeeViewを仕様できますが、ZIP版はインストール不要で便利、Microsoft Store版は簡単インストール、インストーラー版とVectorからダウンロード(インストーラーをダウンロード)は場所を指定してインストールが可能、といった感じでしょうか。
画像ビューアNeeViewのオススメ設定
画像ビューアNeeViewのルーペモードを好みに設定
Tablacus ExplorerのツールバーにNeeViewのボタン作成
NeeViewのショートカット設定でキーボード操作を快適に
NeeViewのショートカット設定マウス入力編
NeeViewのジェスチャー機能でマウス操作を更に便利に
NeeViewのお気に入りマウス操作用設定
WindowsのコンテキストメニューにNeeViewを追加
NeeViewでマウスカーソルの非表示設定方法
NeeViewで【avif】ファイルを開く方法 Part 1
NeeViewで【avif】ファイルを開く方法 Part 2
【NeeView】一番利用するフォルダーは「ホーム」に登録しておこう
【NeeView】よく使用するフォルダーは「ブックマーク」に登録
画像ビューアの NeeView は動画ファイルも再生できる
動画の「早送り」「早戻し」する時間を設定【NeeView】
動画の再生時に邪魔なシークバーを隠す【NeeView】
再生できない動画を再生できるようにする【NeeView】
字幕やオーディオトラックの設定ができるようにする【NeeView】

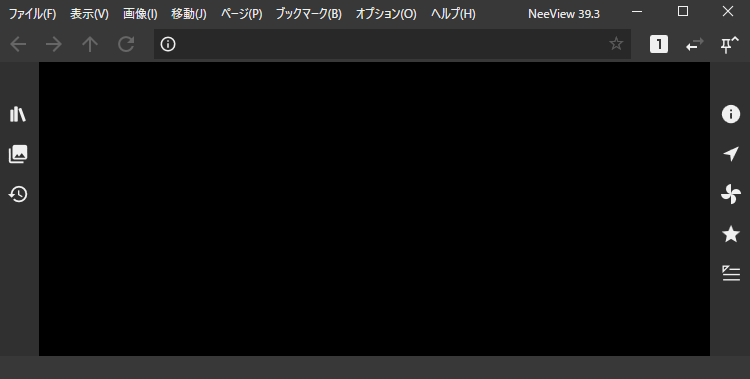
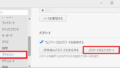
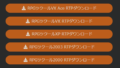
コメント