こちらはNeeViewのショートカット設定マウス入力編のご紹介です、前回「NeeViewのショートカット設定でキーボード操作を快適に」ではキーボードでコマンドを実行するショートカットの設定方法のご紹介を致しましたが、今回はマウスで快適に操作出来るようにマウスのショートカットの設定方法をご紹介したいと思います、ちなみに前回ご紹介したキーボードのショートカットですが、こちらは今回のマウスのショートカットと併用が可能です、マウスのショートカットを登録しても使用出来なくなったりはしませんのでご安心下さい。
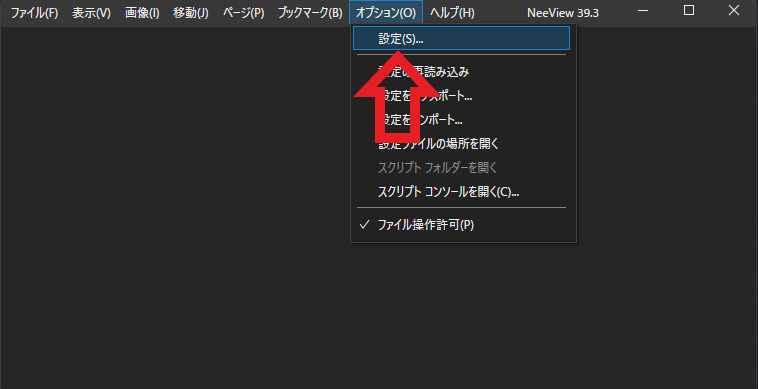
マウスのショートカットの設定方法は途中まで前回のキーボードのショートカット設定方法と同じです、NeeViewを開いたら上部のメニューから「オプション」を選択します、次に「設定」をクリックしてください。
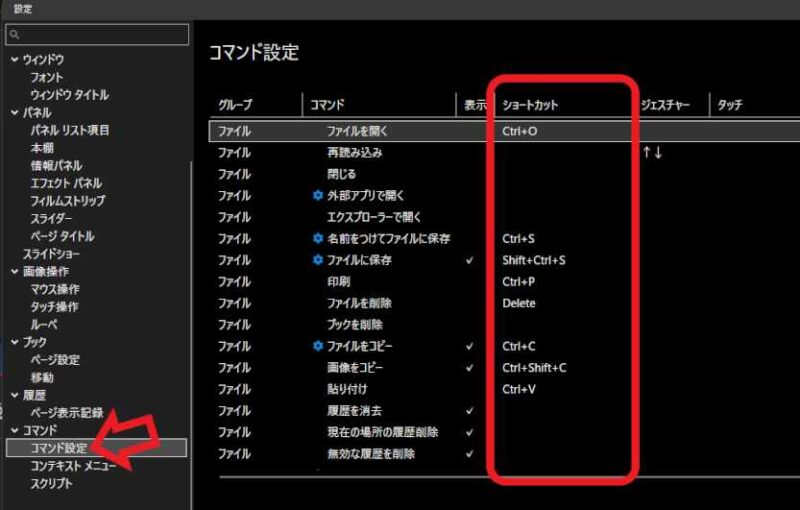
設定ウィンドウが開いたら左のメニューから「コマンド設定」をクリックしてください、右側に「コマンド設定」が表示されます、マウスのショートカットも表示される位置はキーボードのショートカットと同じ箇所ですね、上の画像の赤枠部分に表示されます、冒頭でキーボードとマウスのショートカットは併用可能とご説明しましたが、実はキーボードのショートカットを2個にマウスのショートカットを1個といった感じで、複数のショートカットの設定を同じコマンドに設定する事も出来ます。
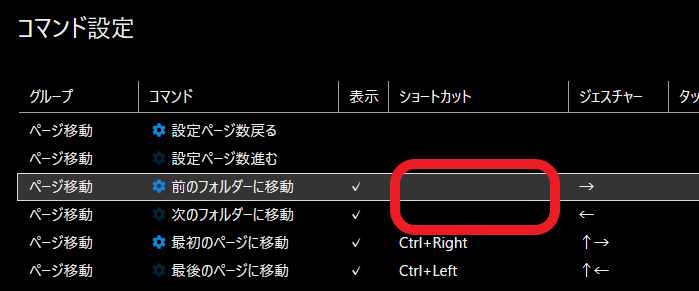
では実際にマウスのショートカットを設定してみましょう、設定を行うのは前回キーボードのショートカットで「shift + ←→キー」を割り振った、「前のフォルダーに移動」と「次のフォルダーに移動」にマウスのショートカットを割り振ってみたいと思います、前回同様に目的のコマンドのショートカット部分をダブルクリックしてください。
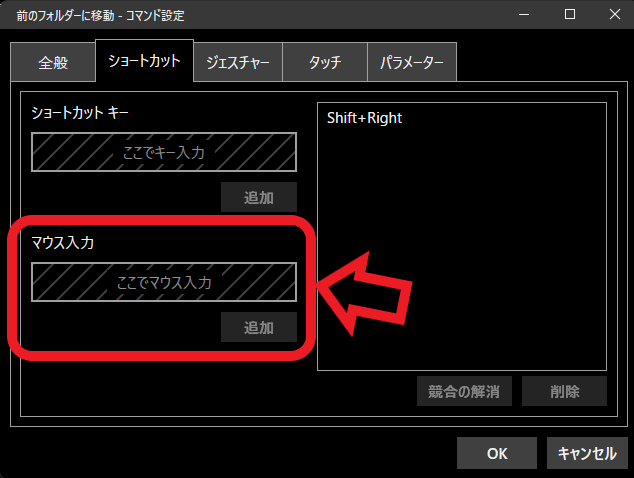
前回のキーボードのショートカット設定では上の「ショートカットキー」を使用しましたが、今回のマウスのショートカット設定では下の「マウス入力」を使用します、「ここでマウス入力」の位置にマウスのカーソルを合わせて、ショートカットに設定したいマウスのボタンを入力してください。
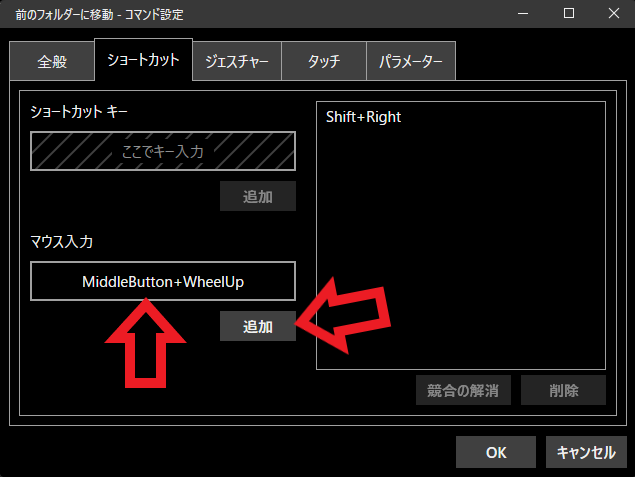
入力できる操作は「右ボタン」「左ボタン」「ホイールボタン」の3ボタンにスクロール操作の組み合わせです、例えば「右ボタン」「左ボタン」同時押しや、「右ボタン」を押しながら「スクロール」操作などですね、勿論ボタン単体やスクロールだけも設定可能です、今回は「ホイールボタン + スクロール」で設定してみました、入力が終わったら「追加」ボタンをクリックしてください。
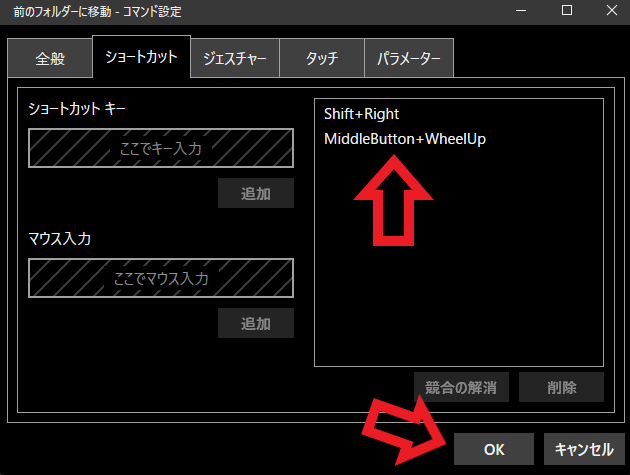
登録が終わると右側の囲いの中に追加されます、今回はショートカットの競合はありませんでしたが、キーボードのショートカットの時と同様に競合が起こると⚠マークが表示されます、その時は「競合の解消」でどちらのコマンドにショートカットを適用するか選択しましょう、設定が終わったら「OK」ボタンをクリックして完了です。
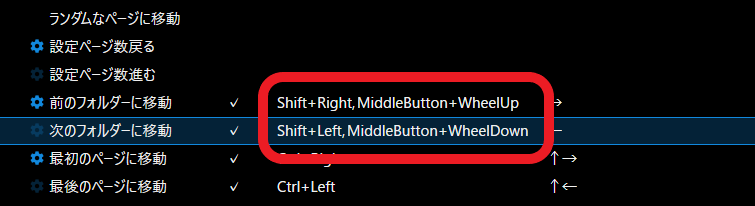
この様に前回の「shift + ←→キー」にプラスして「ホイールボタン + スクロール」も使用出来るようになりました、これでマウスでもキーボードでも同じ操作がそれぞれ行えるようになりました。
「NeeView」のその他の使い方や設定などは↓の記事の下部にリンクをまとめてあります。

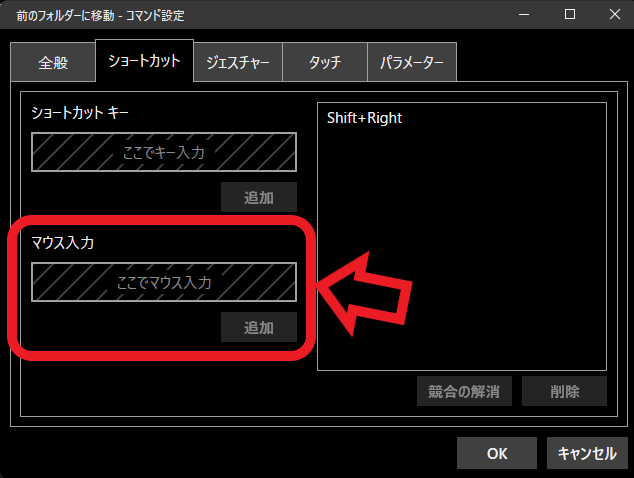
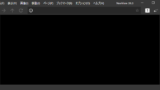
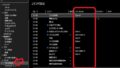
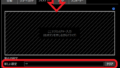
コメント