こちらではNeeViewのジェスチャー機能を設定してマウス操作を更に使いやすくする方法をご紹介します、ジェスチャー機能とはマウスを使用した操作方法の一種で、マウスのボタン+マウスの動きで設定してある機能を実行出来る便利な機能です、NeeViewの初期設定ではマウスの右ボタン+動きでジェスチャーを実行出来ます、例えば「右ボタン + ↑」で「フルスクリーン切り替え」が行えます、「右ボタン + ↑」とはマウスの右ボタンを押しながらマウスのカーソルを上に動かす操作の事ですね、設定出来る動作は上下左右だけはなく、「右ボタン + ↑↓」の様に上に動かした後に下に動かす様な動作も登録出来ますし、「→↓←↑」の様な一回転も設定可能です、前回「NeeViewのショートカット設定マウス入力編」でご紹介したショートカットと合わせると、更にNeeViewのマウスでの操作が便利になりますので是非お試し下さい。
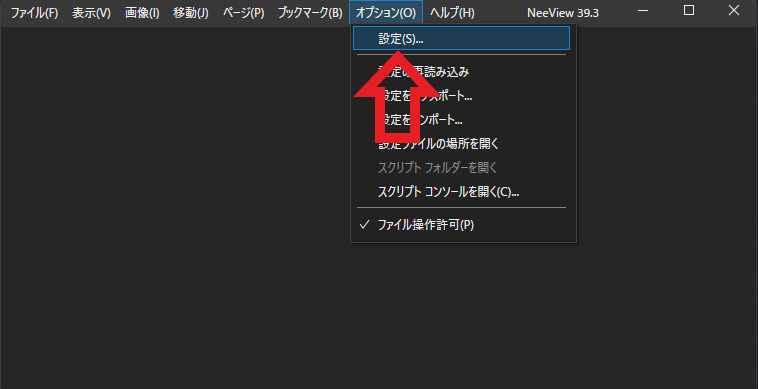
NeeViewを開いたら上部メニューの「オプション」をクリックします、次に「設定」をクリックしてください。
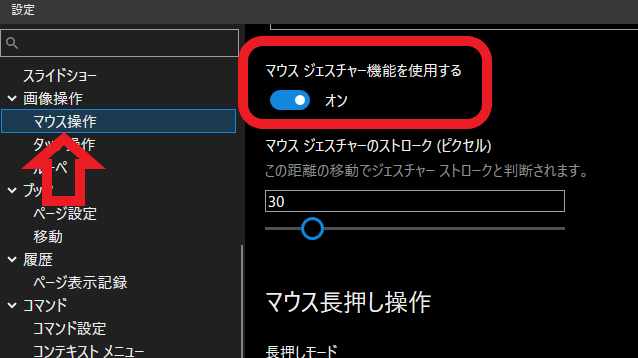
まずはジェスチャーの設定を行う前にマウスジェスチャー機能が有効になっているか確認しましょう、左側のメニューから「画像操作」の項目の「マウス操作」をクリックしてください、次に右側から「マウスジェスチャー機能を使用する」がオンに鳴っているかご確認ください、こちらがオフの場合はオンに変更しましょう、オンの場合はそのままで大丈夫ですので次の操作に進みます。
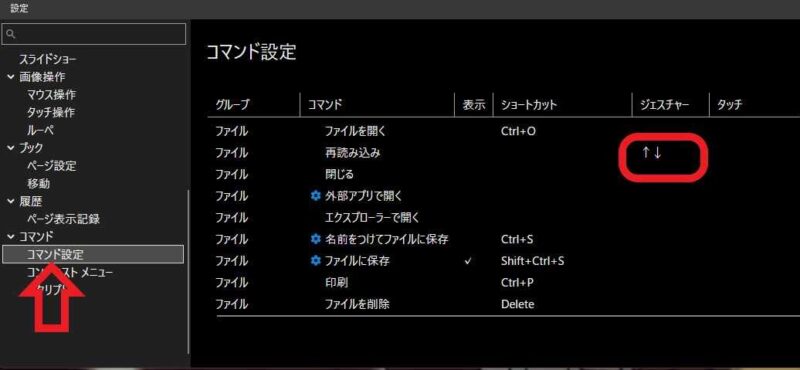
左側のメニューから「コマンド操作」をクリックします、右側の「ジェスチャー」の箇所に表示されているのがジェスチャー設定ですね、例えば上の画像では再読み込みが「↑↓」で登録されています、これは初期から登録されているジェスチャーですので、特に設定をしていなくても設定を変更していなければ使用する事ができます、試しにマウスの右ボタンを押したままマウスカーソルを上に移動させた後に下に動かしてみてください、NeeViewで開いていたフォルダーの再読み込みが実行されます。
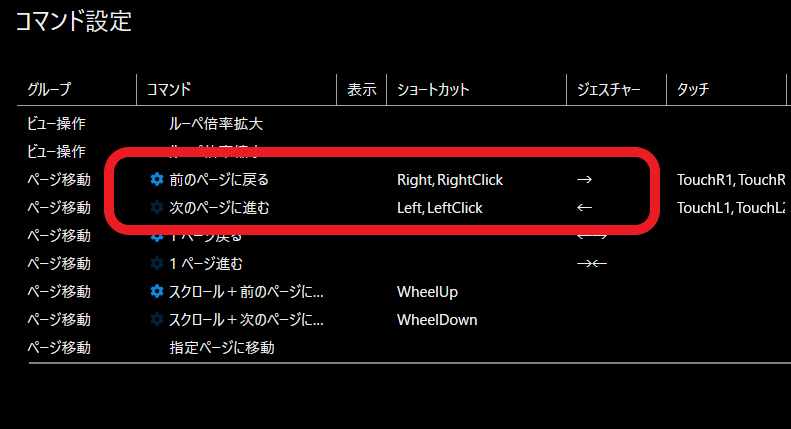
次は設定されているジェスチャーの削除方法と、新しいジェスチャーの登録方法をご紹介したいと思います、まずは登録されているジェスチャーの削除方法のご紹介です、今回は「前のページに戻る」「次のページに進む」の「←」と「→」のジェスチャーを削除して、「前のフォルダーに移動」「次のフォルダーに移動」に「←」と「→」を割り振ります、まずは「前のページに戻る」のジェスチャーの箇所をダブルクリックしてください、「→」と表示されている箇所ですね。

コマンド設定のウィンドウが開きますので下部の「クリア」ボタンをクリックしてください、あとは「OK」ボタンをクリックしたら完了です、「次のフォルダーに移動」も同じ様にクリアしてください。
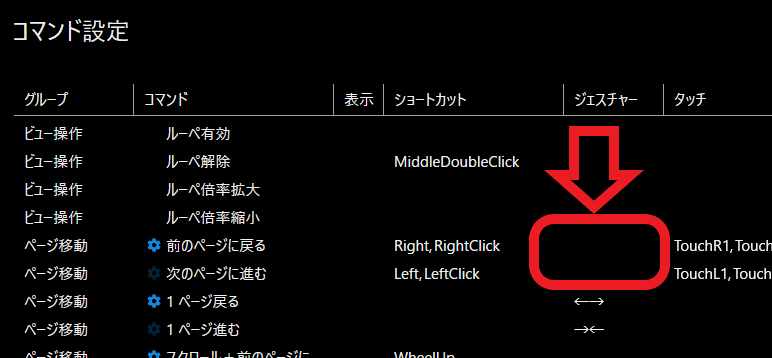
これで「前のフォルダーに移動」と「次のフォルダーに移動」のジェスチャーは削除されました、次は新しくジェスチャーを登録する方法です。
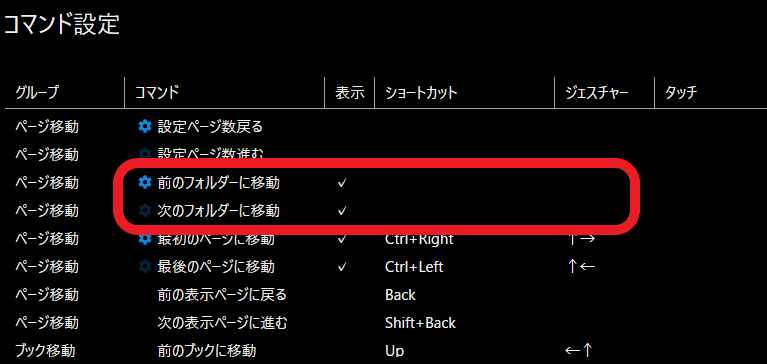
新しくジェスチャーを登録したい「コマンド」の「ジェスチャー」箇所をダブルクリックします、まずは「前のフォルダーに移動」に「→」を登録してみます。
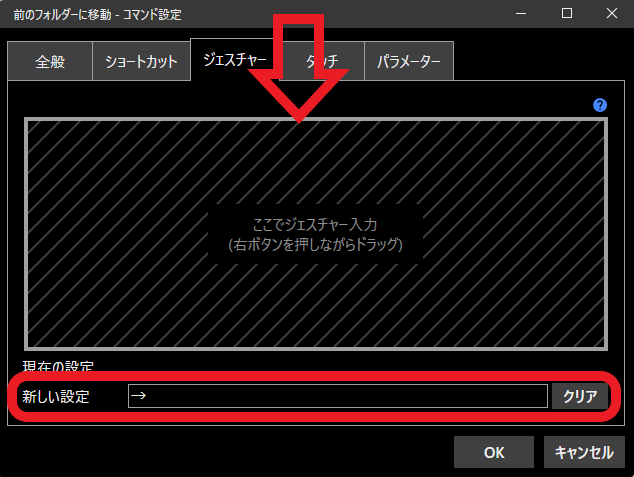
「ここでジェスチャー入力(右ボタンを押しながらドラッグ)」と表記されている四角内でジェスチャーを実行します、今回は先程削除した「→」を登録しますので、マウスの右ボタンを押したままカーソルを右に動かしてください、登録されたジェスチャーは下部の「新しい設定」に表示されます、「→」で登録されたので成功ですね、「OK」ボタンをクリックしたら完了です、後は同じ様に「次のフォルダーに移動」にも「←」を登録しましょう。
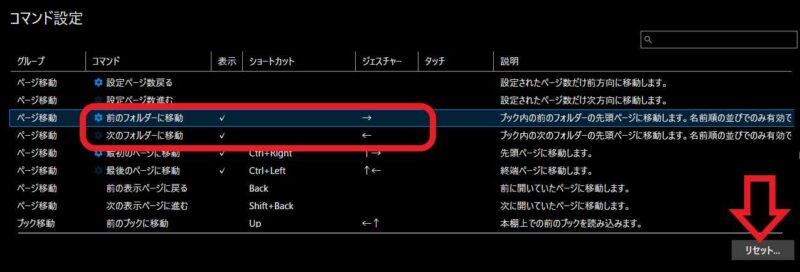
以上でジェスチャーの登録や削除の完了です、不必要なジェスチャーは削除して必要なコマンドにジェスチャーを割り振って下さい、ショートカットと合わせるとマウスだけで結構色々操作出来るようになると思います、もし弄りすぎてしまったらコマンド設定下部にある「リセット」ボタンで初期化も可能です。
「NeeView」のその他の使い方や設定などは↓の記事の下部にリンクをまとめてあります。

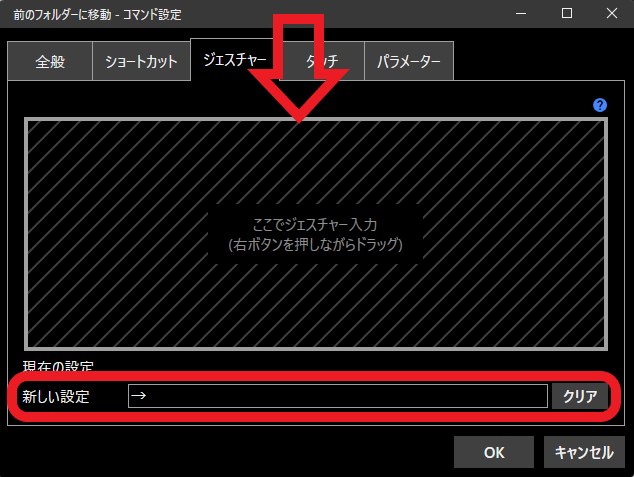
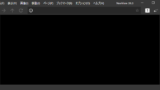
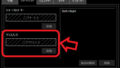
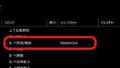
コメント