こちらでは画像ビューアNeeViewのルーペモードを自分好みに設定する方法をご紹介します、ルーペとは画像を拡大縮小して観覧する機能ですね、「Windowsの便利な標準機能【拡大鏡】の使用方法」でご紹介したWindowsの拡大鏡の様な機能です、画像観覧中に「ここをアップで表示したい!」、そんな時に便利なルーペモードですが、ルーペ使用時の倍率設定や操作設定を調整して自分が使いやすい様にカスタマイズしてみましょう。

まずはこちらはルーペを使用せずに画像を表示している状態です、ちなみに表示しているのはWindows10の壁紙フォルダーですね。

こちらがルーペを使用した状態になります、右上に「×2.0」と表示されています、これは現在2倍で拡大されている事を表しています、設定によっては最大で20倍までの拡大が可能です、今回ご紹介する設定で最大倍率も調整を行えますし、右上の倍率表示が邪魔に感じたら非表示に設定する事も出来ます。
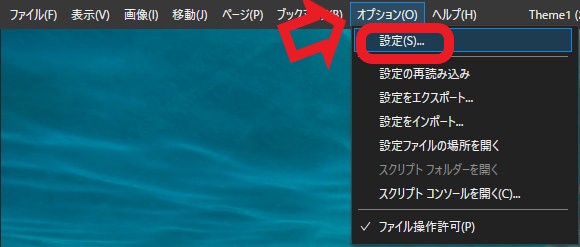
設定を行うには上部メニューの「オプション」を選択して、表示されたメニューから「設定」を選択してください。
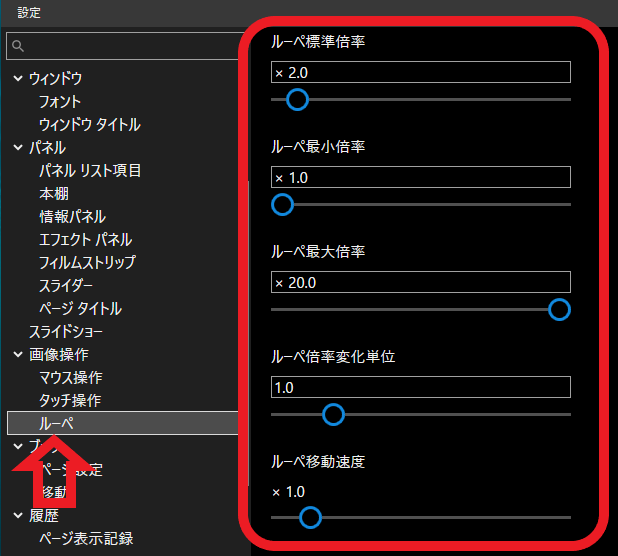
設定が開いたら左のメニューから「画像操作」の中の「ルーペ」を選択してください、ルーペの項目が開いたら画像の項目を設定までスクロールしてください、まずはこちらの倍率等を調整してみましょう、ちなみに私のオススメは画像の設定です。
- ルーペ標準倍率
ルーペ標準倍率とはルーペを使用した時に最初に表示される倍率の事です、画像では×2.0に設定されていますので、ルーペを使用すると2倍の倍率で拡大されます、例えば常に5倍以上でルーペを使用する方でしたら×5.0に設定しておく感じですね、後でご紹介する設定で標準倍率ではなく最後に使用した倍率を記録する設定もあります。 - ルーペ最小倍率
ルーペ使用時の最小倍率の設定です、画像では1.0に設定されていますのでルーペ未使用時の状態まで縮小する事が出来ます、例えばこちらを×2.0に設定すると2倍に拡大した状態までしか縮小出来なくなります。 - ルーペ最大倍率
ルーペ使用時の最大倍率ですね、画像では×20.0に設定されていますので20倍まで拡大する事が可能です、例えば×10.0に設定すると最大で10倍までしか拡大されなくなります。 - ルーペ倍率変化単位
ルーペ倍率変化単位とはルーペの拡大率を変更する時の単位ですね、画像では1.0に設定されていますので×1.0ずつ倍率を操作する事が出来ます、例えば×2.0の状態で一回拡大すると×3.0になる訳ですね。 - ルーペ移動速度
ルーペ使用時にマウスを動かすと拡大表示されている部分を表示されていない部分に移動する事が出来ます、ルーペ移動速度とはそのマウスを操作した時に移動する距離の設定ですね、ルーペ移動速度を上げると同じ距離マウスを操作してもより遠くに移動するようになります、Windowsのマウス設定のカーソル速度の様な設定ですね。
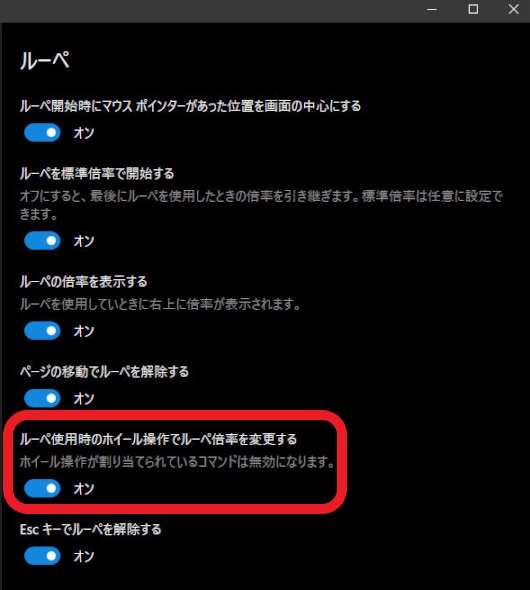
次は先程の倍率設定の上の方にあるオンオフ設定です、最初にご紹介した右上の倍率表示の表示非表示の設定、先程ご紹介した標準倍率の状態でルーペを開始するか最後の倍率を記憶するかの設定もこちらから行えます、この中で特にオススメの設定が「ルーペ使用時のホイール操作でルーペ倍率を変更する」の項目です、こちらをオンにしておくとルーペ使用時に、マウスのホイール操作で簡単に拡大したり縮小したり倍率を操作出来るので是非オンにする事をオススメします。
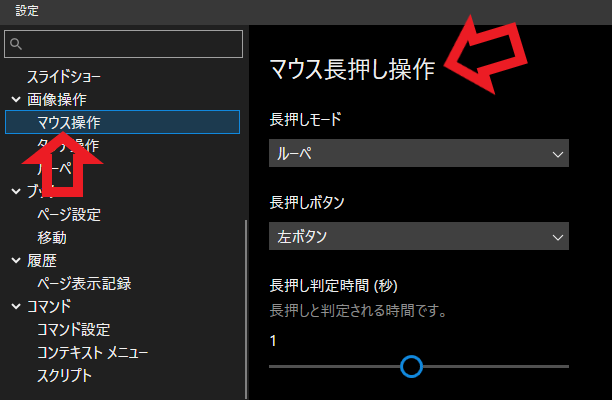
次は左側のメニューの「画像操作」の中の「マウス操作」を選択してください、マウス操作が開いたら「マウス長押し操作」を設定してみましょう、長押しモードを「ルーペ」に設定するとマウスのボタンを長押した時にルーペモードを使用する事が出来ます、画像では長押しボタンが「左ボタン」、長押し判定時間が「1」になっています、この状態だとマウスの「左ボタン」を「1秒」押したままにするとルーペ使用状態になります、左ボタンを離すとルーペも解除されます、こちらの長押し機能を使用すると頻繁にルーペモードのオンオフを切り替える場合に便利ですね。
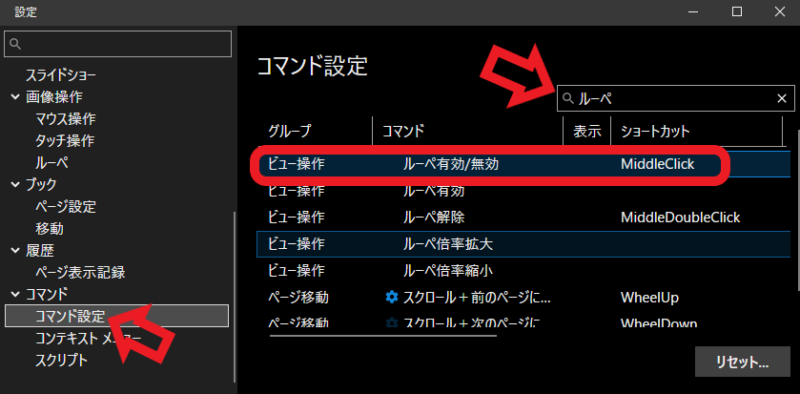
逆に長時間ルーペモードを使用する場合はルーペモードのオンオフを切り替えて使いましょう、左側のメニューの「コマンド」の中の「コマンド設定」を選択します、コマンドは多いので右上の検索ボックスを使うとすぐに目的のコマンドを探せます、「ビュー操作」のグループにある「ルーペ有効/無効」のコマンドを設定しましょう、「ルーペ有効」と「ルーペ解除」の場合はそれぞれ別のキーやボタンを設定する必要がありますが、「ルーペ有効/無効」だと設定した同じキーやボタンで有効と無効を交互に切り替えることが出来るのでオススメです、ルーペ状態を長時間使用する場合はマウスの長押し機能よりもこちらの方が便利です、次または前の画像を表示する時もルーペ状態を維持したい場合は、先程の画像操作→ルーペの設定でご紹介した「ページの移動でルーペを解除する」をオフに設定してください、では「ルーペ有効/無効」のキーやボタンを設定してみましょう、「ルーペ有効/無効」の項目をダブルクリックしてください。
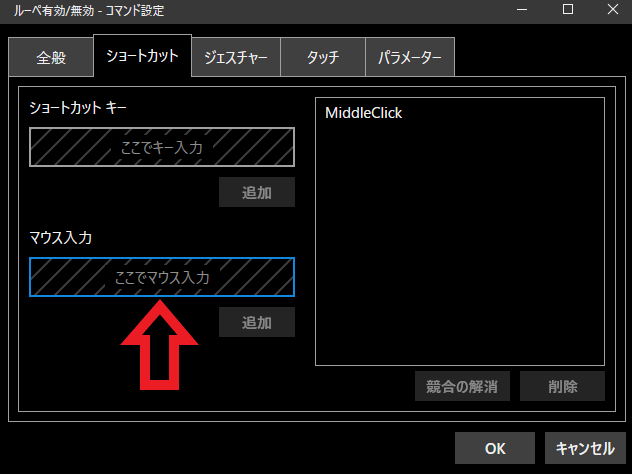
「ルーペ有効/無効」の設定ウィンドウが開きます、上のタブから「ショートカット」を選択します、キーボードのキーを設定する場合は「ショートカットキー」の「ここでキー入力」をクリックしてからキーを入力します、マウスのボタンを設定する場合は「マウス入力」の「ここでマウス入力」にマウスポインタを合わせてボタンをクリックします、ちなみに私はホイールボタンを登録しています、ホイールをクリックするとルーペの有効/無効、ホイールを回すと倍率操作と覚えやすい様に設定しています。
「NeeView」のその他の使い方や設定などは↓の記事の下部にリンクをまとめてあります。

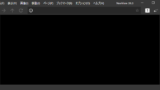

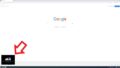
コメント