こちらでは前回ご紹介した画像ビューアNeeViewのオススメ設定のご紹介を致します、普段私が使用している設定のご紹介と設定しておくと便利な項目などをご紹介していきます、初期設定のままでも使いやすいですが他にも色々とカスタマイズ出来ますので是非色々試されてみて下さい。
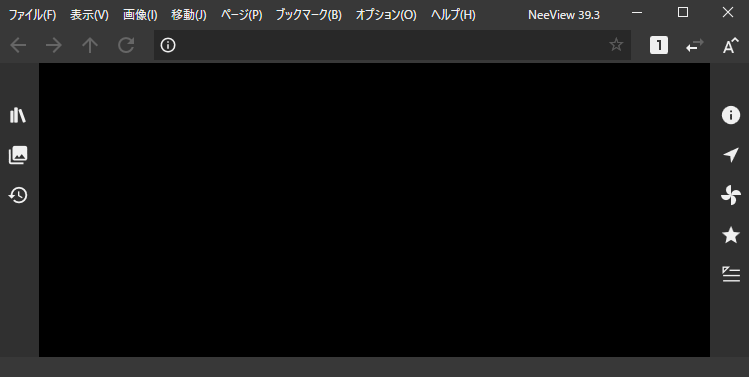
こちらが初期設定で開いた状態のNeeViewになります、このままでも問題なく使えますしメニューなどを表示したままで使用したいのならベストだと思います、しかしちょっとメニューなどがごちゃごちゃしている気がするので写真などの画像を表示する部分を、最大限取るために上下左右のメニューなどの表示を隠す設定をしたいと思います。
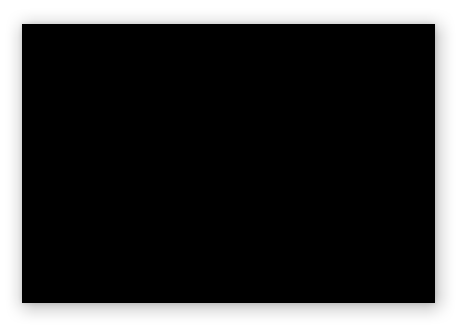
設定をすると起動時にこの様な感じに表示されるようになります、先程の状態だとメニューやサイドバーの中の黒い部分が画像の表示領域になります、この状態だと黒い部分全体が表示部分になりますので少しでも大きく表示する事が出来ます、しかし見事に真っ黒ですね。
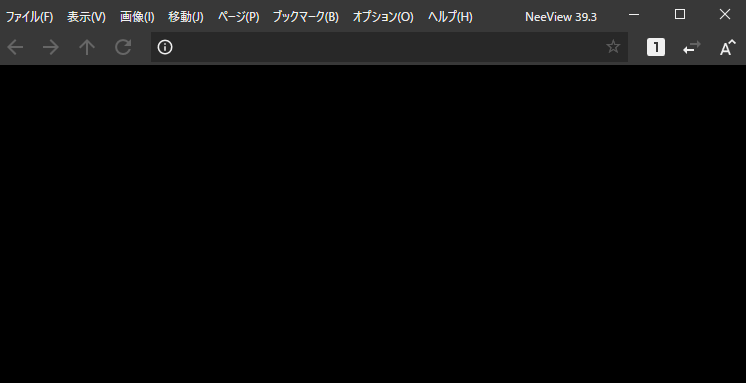
しかしご安心ください、この様にマウスのポインターを上下左右に持っていけば隠されたメニューやバーは表示されます、では設定をしていきましょう。
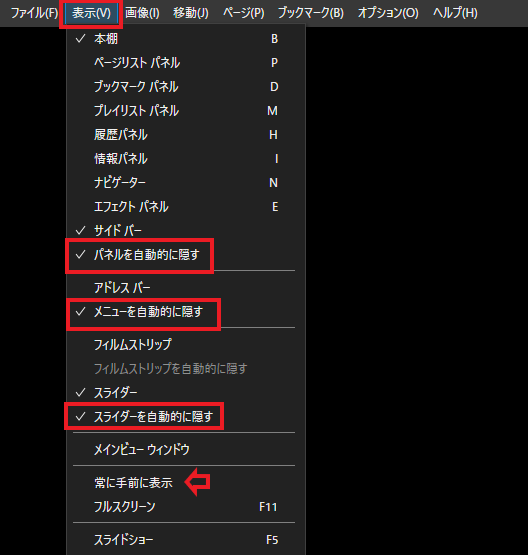
まずは上のメニューから表示タブを選択します、まずはパネルを自動的に隠す、こちらは左右に表示されていたパネルを隠す設定ですね、こちらにチェックを付けると左右がスッキリします、勿論ポインターを持っていけば表示されます、次にメニューを自動的に隠す、こちらは上部のメニューなどを隠すことが出来る設定ですね、次にスライダーを自動的に隠す、こちらは下に表示されているスライダーを隠すことが出来ます、スライダーとは動画プレイヤーのスライダーで動画の見たい場所に移動が出来るように、スライドして画像の移動が行えます、この3個にチェックを付けることで上下左右が隠され画像を表示するスペースを最大限確保出来ます、表示したい場合にはマウスのポインターを持っていくか、メニューなどはずっと表示していたい、その様なものは表示するように設定して自分にあった使いやすい設定にしてみましょう、ちなみに画像の設定は私が使用している設定になります、後こちらの表示されたメニューやパネルを再度隠すまでの時間は設定のパネルから行うことが出来ます。
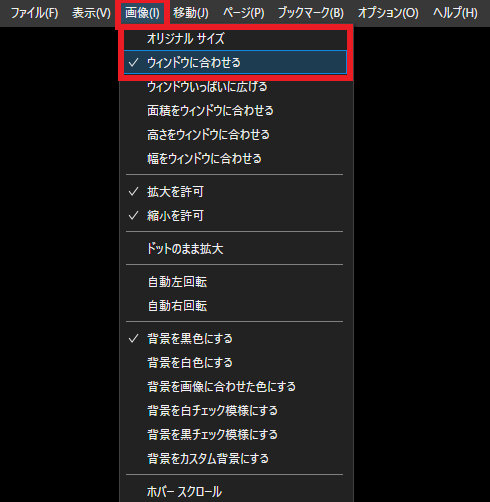
次はお隣の画像タブになります、特に大事なのは上の2つですね、オリジナルサイズはその画像のオリジナルのサイズで表示されます、ウィンドウに合わせるはウィンドウのサイズまで拡大か縮小を行って表示されます、元のサイズで表示したいのならオリジナルサイズ、画面に合わせて表示したいのならウィンドウに合わせるを選択ですね、また下の方の設定で背景の色も変えられますので黒が嫌な時には変更しましょう、設定のウィンドウからカスタム背景も設定出来ます。
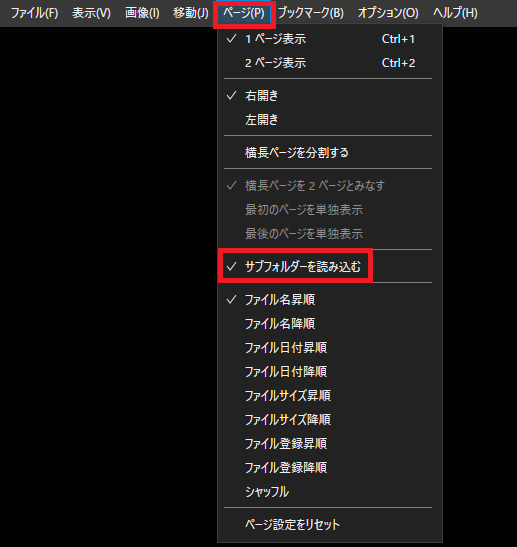
こちらはページタブになります、こちらで設定しておきたいのはサブフォルダーを読み込むですね、こちらにチェックを付けておくと読み込んだフォルダーにサブフォルダーがある場合に一緒に読み込んでくれます、逆にチェックを付けておかないとサブフォルダーは読み込んでくれませんので注意が必要です。
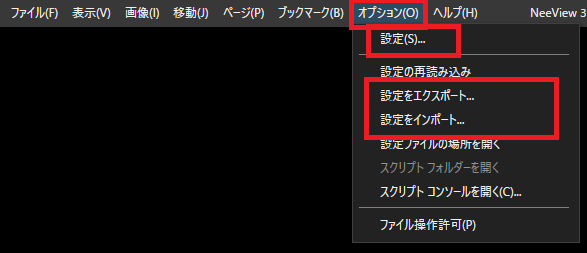
こちらはオプションタブです、設定のエクスポートやインポートはここから行えます、新しいPCに引っ越しの時や設定を別のデバイスのNeeViewで使いたい時などはこちらからエクスポートして対象のデバイスでインポートしましょう、また一番上にある設定から様々なカスタマイズが行えます。
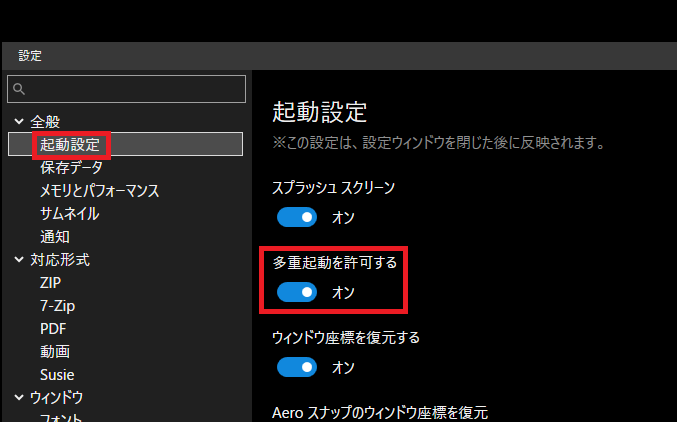
では設定からオススメの設定をご紹介していきます、まずは左のメニューから起動設定をクリックしてください、次に右側から多重起動を許可するの設定があります、こちらをオンに設定するとNeeViewを多重起動する事が出来るようになります、例えば画像ファイルの既定のアプリにNeeViewを指定すると画像ファイルを開くとNeeViewが起動します、その時別の画像ファイルを開くとNeeViewに表示されていた画像が更新されます、しかし多重起動をオンにしていると新しくNeeViewが開くので元の画像ファイルと新しい画像を表示しているNeeViewが2つ起動するようになります、当然多重起動したNeeViewでそれぞれ別々の画像を観覧する事が可能です。
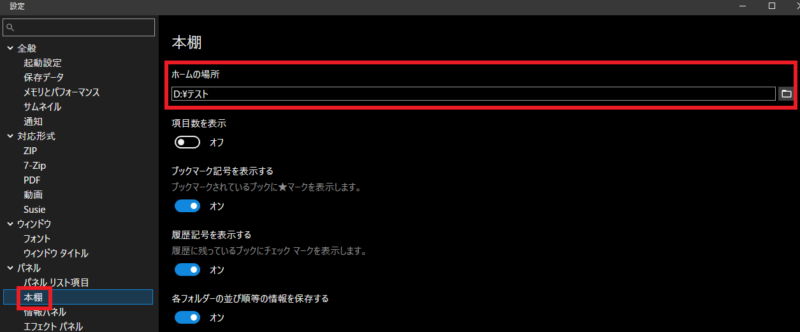
次はこちら左のメニューよりパネル→本棚の項目です、こちらからホームの場所を設定出来ます、ホームに設定した場所には左のパネルの本棚にある家のマークのホームボタンからいつでも簡単にアクセス出来るようになります、写真などの画像を保存してあるフォルダーなどを登録しておくと便利です。
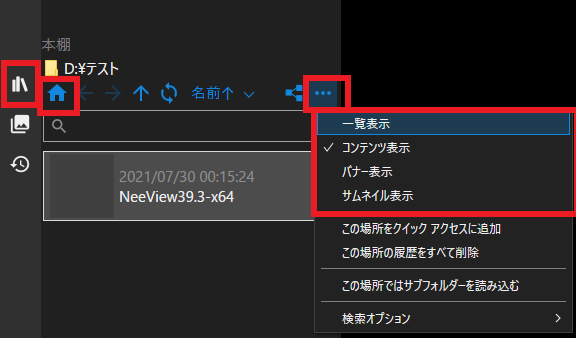
こちらは左のパネルですね、左端がパネルになっていて一番上のマークが本棚になります、下の2つは画像のリストと履歴ですね、右は本棚が表示されている状態で家のマークが上記で説明したホームボタンです、ホームに設定してある場所をすぐに表示できます、その下に指定したフォルダの中身が表示されます、画像ではDドライブのテストというフォルダで中身はNeeViewのみとなっています、表示方式は右端の…から選択する事が可能です、中の画像を表示したい場合にはコンテンツ表示、バナー表示、サムネイル表示からお好みのものを選んで下さい、文字のみがいい場合には一覧表示がいいと思います。
まとめ
以上で画像ビューアNeeViewのオススメ設定のご紹介終了となります、今回ご紹介したのは私がオススメしている設定すると使いやすいと思う項目だけのご紹介となっています、当然まだまだカスタマイズ出来る項目は多数ありますので、是非御自分の使いやすい設定マイ設定を見つけてみて下さい。
「NeeView」のその他の使い方や設定などは↓の記事の下部にリンクをまとめてあります。

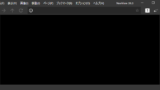
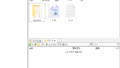

コメント