こちらでは画像ビューアーのNeeViewでマウスカーソルの非表示設定についてご紹介します、NeeViewはPCで画像を観覧する時に便利な画像ビューアーというアプリですね、前に「Windowsのおすすめ画像ビューアNeeView」でもご紹介していますのでよろしければご覧になってみてください、今回ご紹介するのはNeeViewで写真や画像を観覧中にマウスのカーソルが邪魔に感じた時の設定です、NeeViewにはマウス無操作時にマウスカーソルを非表示にする設定項目や、マウスカーソルの再表示に関する設定項目がありますので確認してみたいと思います。
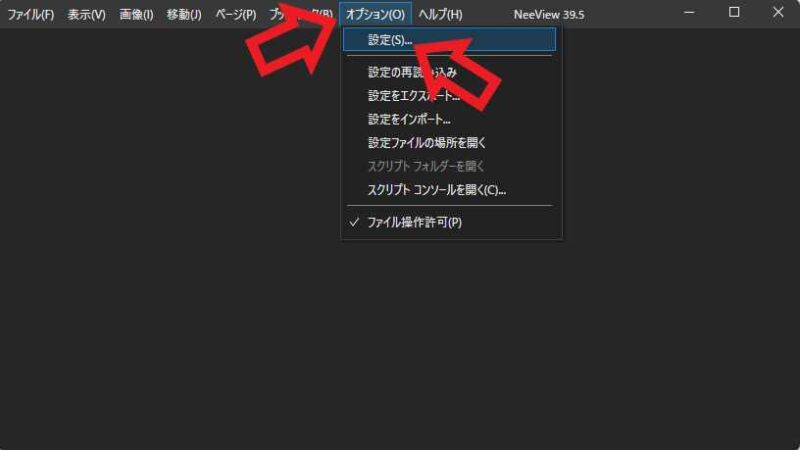
まずはNeeViewの設定画面を開きます、NeeView開いて上部メニューから「オプション」をクリックしてください、オプションのメニューが表示されますので「設定」をクリックします。
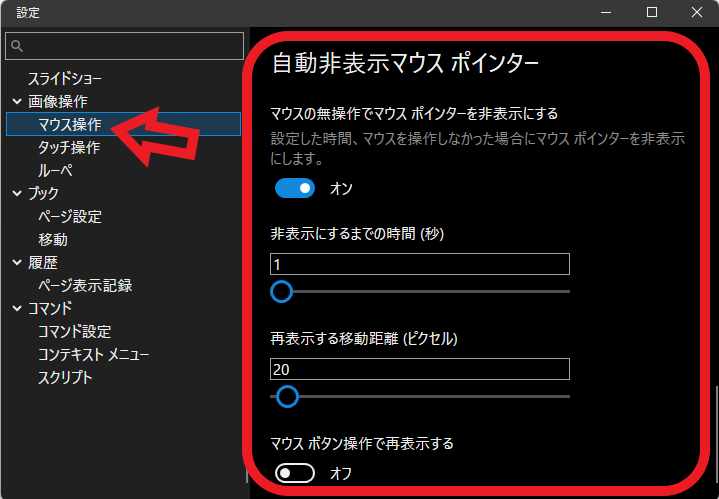
設定画面が開いたら左側のメニューの「画像操作」の設定項目の中の「マウス操作」をクリックしてください、次に右側の下までスクロールして「自動非表示マウス ポインター」という設定項目を探して下さい、マウス操作の設定画面の一番下の方にあります、上の画像の赤枠で囲ってある箇所がマウスカーソルの非表示設定を行う項目ですね。
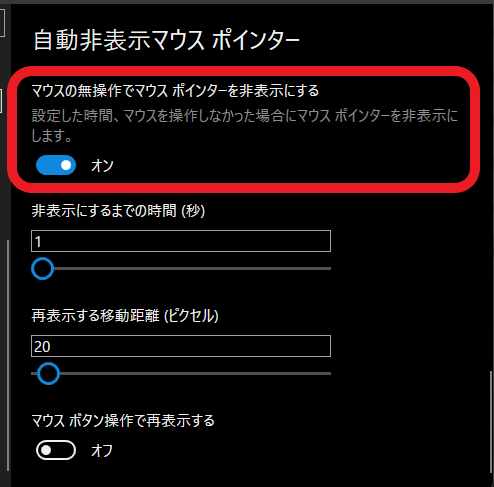
最初は「マウスの無操作でマウス ポインターを非表示にする」の設定項目です、こちらの設定を「オン」にすると、マウスを操作せずに一定の時間が経過するとマウスのカーソルが自動で非表示になります、まずはこちらをオンに設定しておきましょう。
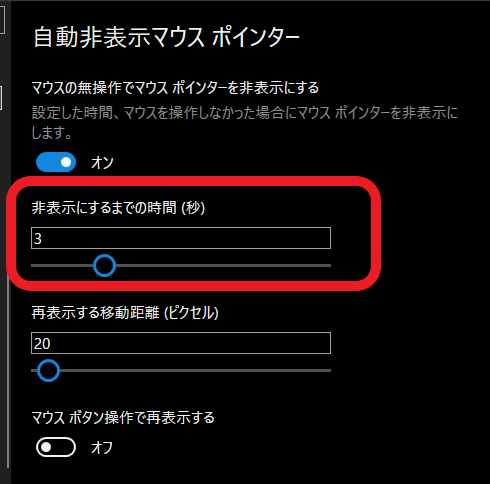
次は「非表示にするまでの時間(秒)」の設定ですね、先程オンにした「マウスの無操作でマウス ポインターを非表示にする」ですが、どれだけマウスの操作をしなければカーソルを非表示にするのか、その時間をこちらで設定する事ができます、スライダーを左右に動かして設定してください、左端が1秒で右端が10秒なので1~10秒までの間で設定する事が出来ますね。
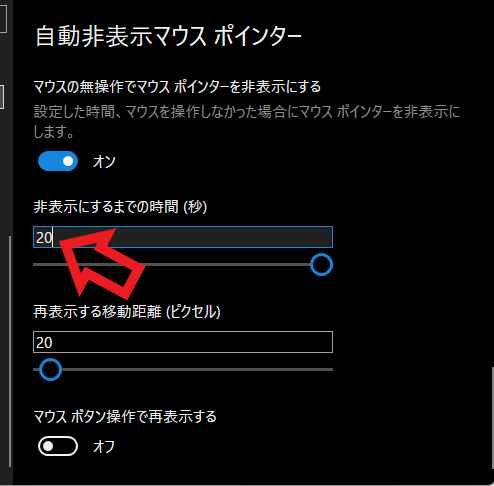
ちなみにスライダーの上のボックスに直接時間を入力する事も出来るようです、試しに20(秒)と入力してみたのですが、マウスのカーソルが非表示になるまで20秒掛かりました、10秒以上でも設定は出来るようですね。
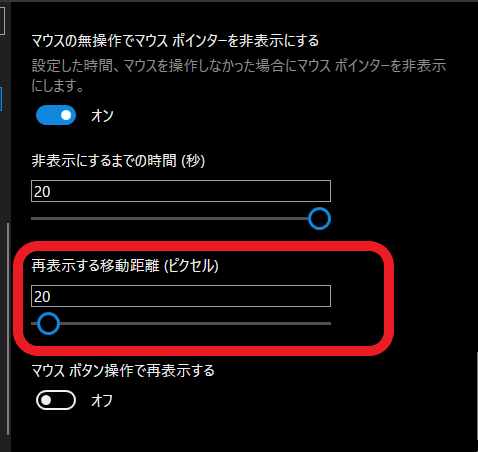
次は「再表示する移動距離(ピクセル)」の設定です、こちらはマウスのカーソルが非表示になった時に、マウスをどの位動かせばカーソルを再表示するかの設定項目ですね、設定方法は先程の「非表示にするまでの時間(秒)」と同じです、スライダーで移動距離の調整を行って下さい、短く設定しすぎると少しの振動で再表示されますのでご注意を。
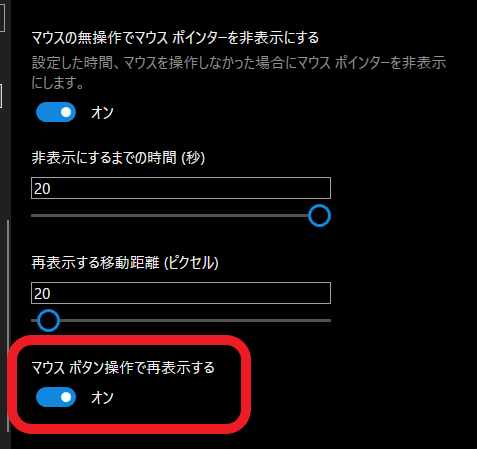
最後は「マウス ボタン操作で再表示する」の設定です、こちらは非表示になったマウスカーソルをマウスボタンの入力で再表示するかの設定項目ですね、オフにしておくとクリックやスクロールで写真や画像を進めたり戻したりする時もカーソルが非表示のままで操作出来ます。
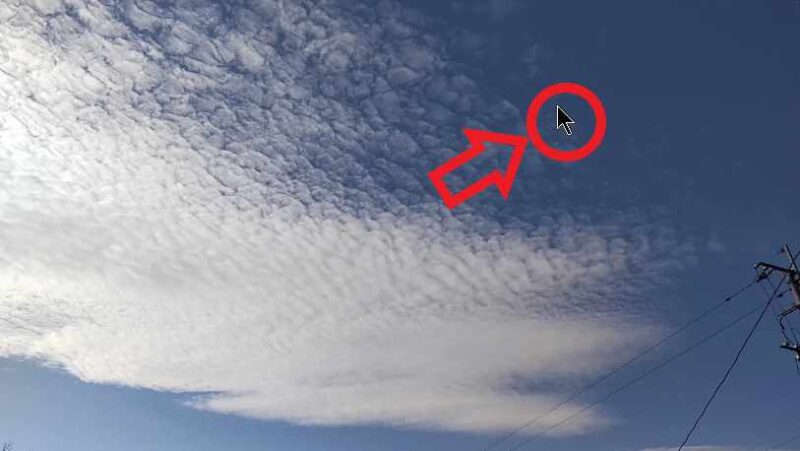
以上が「自動非表示マウス ポインター」の設定でした、写真や画像の観覧中にマウスカーソルを邪魔に感じる方は、マウスカーソルの非表示設定を是非試して見られて下さい。
「NeeView」のその他の使い方や設定などは↓の記事の下部にリンクをまとめてあります。

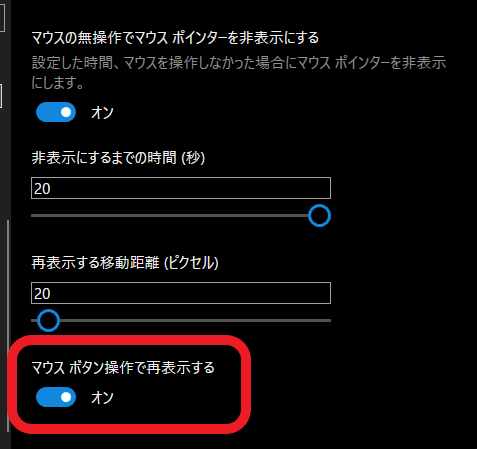
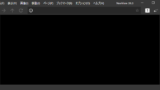
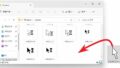
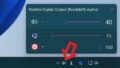
コメント