こちらではMicrosoft IMEの辞書をGoogle 日本語入力に移行する方法をご紹介します、以前「Google 日本語入力をインストールする方法」でご紹介しましたが、インストール時に「MS-IMEのユーザー辞書を Google 日本語入力に引き継ぐ」という項目もあります、しかしインストール時にこちらの設定のチェックを外していたり、別のPCの辞書ファイルを追加したりしたい場合もあると思います、ですので手動で辞書をインポートする方法も覚えておくと便利です、前回の「Google 日本語入力の辞書をMicrosoft IMEに移行」では逆にGoogle 日本語入力の辞書をMicrosoft IMEに移行する方法をご紹介しましたね、そちらではエクスポートした辞書ファイルに一手間加える必要がありましたが、今回のMicrosoft IME→Google 日本語入力では辞書ファイルに一手間を加える必要はありませんので、前回よりも簡単に行えると思います。
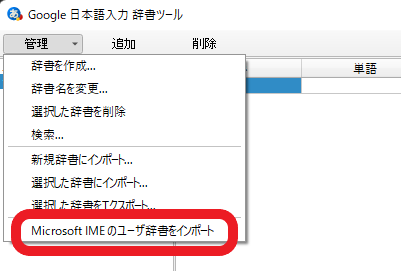
もし辞書を移動する対象が同じPCのMicrosoft IMEからGoogle 日本語入力に辞書をインポートする場合は凄く簡単に行なえます、「Google 日本語入力 辞書ツール」を開いたら上部から「管理」をクリックしてください、あとはメニューの「Microsoft IMEのユーザー辞書をインポート」をクリックすると、現在選択している辞書にインポート出来ます。
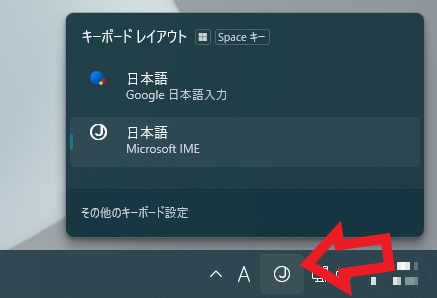
これからご紹介する方法は別のPC間でも行える方法ですね、手順としては前回と同じようにMicrosoft IMEで「辞書のエクスポート(出力)」→Google 日本語入力で「辞書のインポート(入力)」の順です、まずはタスクバーのキーボードレイアウトボタンをクリックしてMicrosoft IMEを選択します、「A」や「あ」の右側のボタンですね、もしくはキーボードの「Windowsキー + スペースキー」でも変更出来ます。
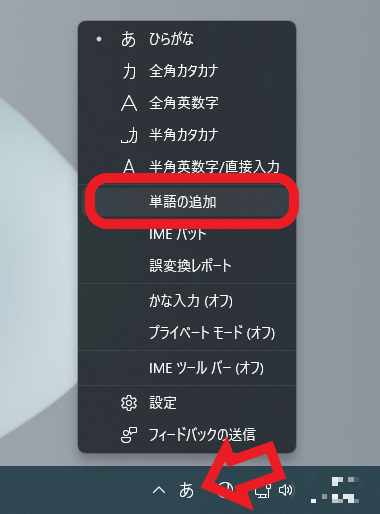
次はタスクバーのMicrosoft IMEのボタンを右クリックしてメニューを開いて下さい、「A」や「あ」のボタンを右クリックですね、メニューが開いたら「単語の追加」をクリックします。
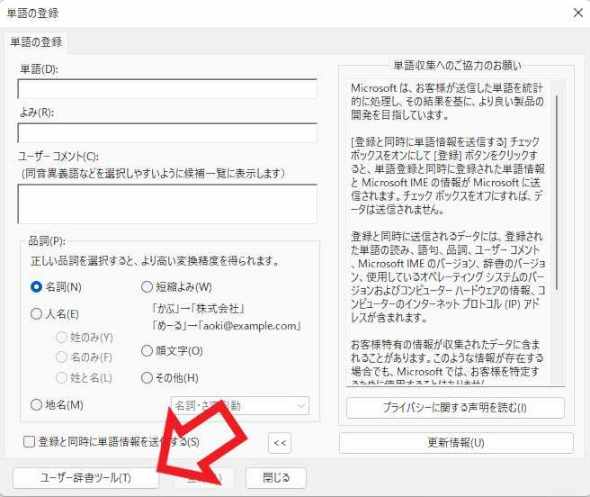
「単語の登録」ウィンドウが開いたら左下の「ユーザー辞書ツール」ボタンをクリックしてください。
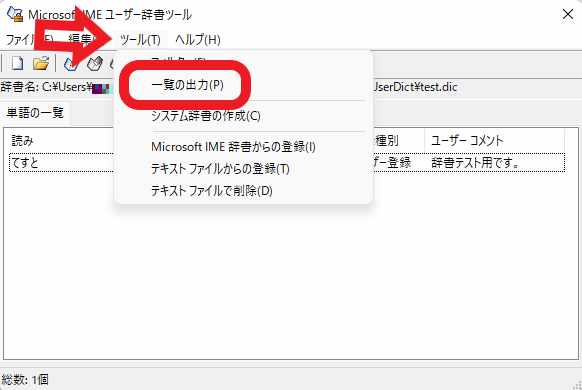
「Microsoft IME ユーザー辞書ツール」が開きますので、上部のメニューから「ツール」→「一覧の出力」をクリックします、辞書ファイルの出力画面が表示されますので、「保存場所」と「ファイル名」を設定してから「保存」ボタンをクリックすると、設定した保存場所とファイル名でtxtファイルが出力されます。
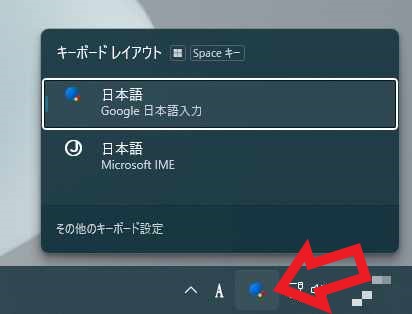
前回のGoogle 日本語入力の辞書をMicrosoft IMEに移行した時には、エクスポートしたtxtファイルに一手間加える必要がありましたが今回は必要ありません、ですのでそのままGoogle 日本語入力でインポートしましょう、タスクバーのキーボートレイアウトボタンをクリックしてGoogle 日本語入力を選択して下さい、キーボードの「Windowsキー + スペースキー」でも変更出来ます。
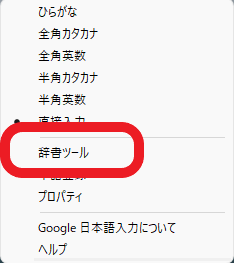
タスクバーのGoogle 日本語入力のボタンを右クリックしてメニューを表示します、「A」や「あ」のボタンを右クリックですね、次にメニューから「辞書ツール」クリックして下さい。
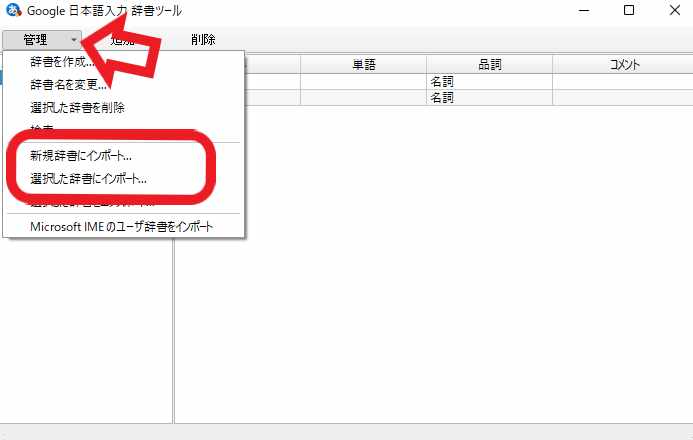
「Google 日本語入力 辞書ツール」が開いたら上部メニューの「管理」をクリックして、「新規辞書にインポート」か「選択した辞書にインポート」をクリックします、新しい辞書としてインポートする場合は「新規辞書にインポート」をクリックします、既に作成している辞書にインポートする場合は「選択した辞書にインポート」をクリックですね。
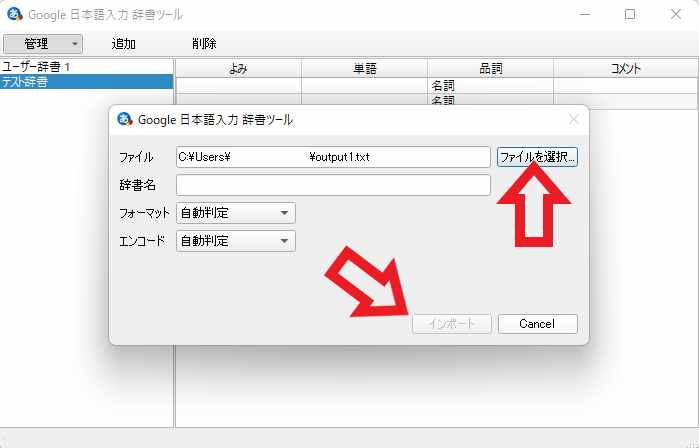
辞書ファイルのインポートウィンドウが表示されますので、「ファイルの選択」ボタンをクリックして上記でエクスポートしたtxtファイルを選択してください、「新規辞書にインポート」を選択した場合は「辞書名」も設定して下さい、設定が終わったら「インポート」ボタンをクリックします。

以上で作業は完了です、これでMicrosoft IMEの辞書をGoogle 日本語入力で使用出来るようになりました。
Google 日本語入力の辞書をMicrosoft IMEに移行

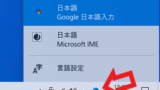

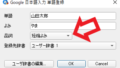
コメント