こちらではNeeViewで「avif」という種類のファイルを観覧する方法の Part 1 をご紹介してみたいと思います、NeeView とは「Windowsのおすすめ画像ビューアNeeView」でもご紹介した事がある画像ビューアですね、初期状態のままの NeeView では「avif」という種類の画像ファイルを観覧する事は出来ないのですが、プラグインを導入したりアプリを追加する事で「avif」を観覧する事が出来るようになるんです、そこで今回の Part 1 では「Susieプラグイン」を利用する方法をご紹介してみたいと思います、アプリをインストールする方法とは違い NeeView 以外には影響もありませんし、もし元の状態に戻したくなった場合も、NeeView で変更した Susie プラグインに関する設定を元に戻し、導入したプラグインを削除するだけで元の状態に戻すことが出来ます。
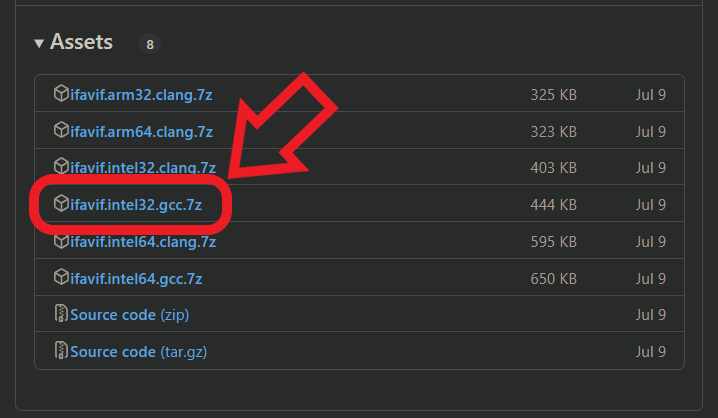
ではプラグインの導入方法を確認してみましょう、まずは GitHub のページを開いてください、ページが開いたら「Assets」の項目から「ifavif.intel32.gcc.7z」をクリックしてダウンロードします。
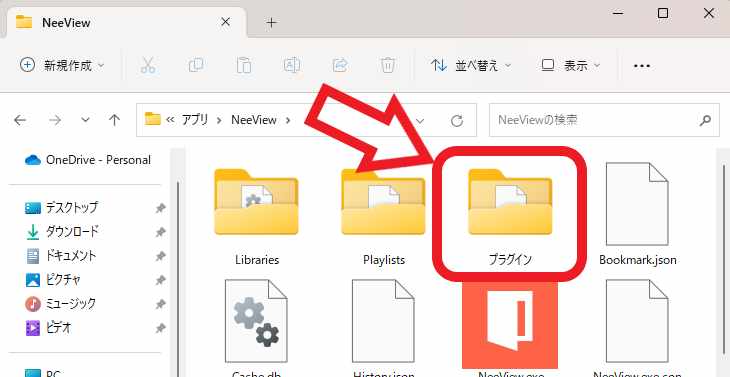
ダウンロードが完了したら圧縮ファイルを解凍します、解凍方法が分からない方は「圧縮と解凍とおすすめアプリ」や「圧縮解凍ソフト7-Zip」でご紹介していますのでご覧になってみてください、ダウンロードしたファイルを解凍すると「ifavif.spi」というファイルが出てきますので、このファイルを任意のフォルダーに移動します、場所はどこでも良いのですが分かりやすい場所に移動させましょう、私の場合はアプリと同じ場所が良かったので、NeeView のフォルダー内に「プラグイン」というフォルダーを作成して移動しました、これでプラグインの準備は完了です。
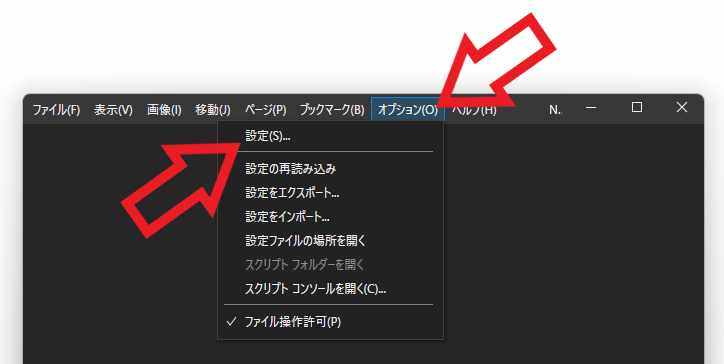
プラグインの準備が出来たら次は NeeView の設定を行いましょう、NeeView を開いたら上部のメニューから「オプション」をクリックしてください、メニューが表示されますので「設定」をクリックします。
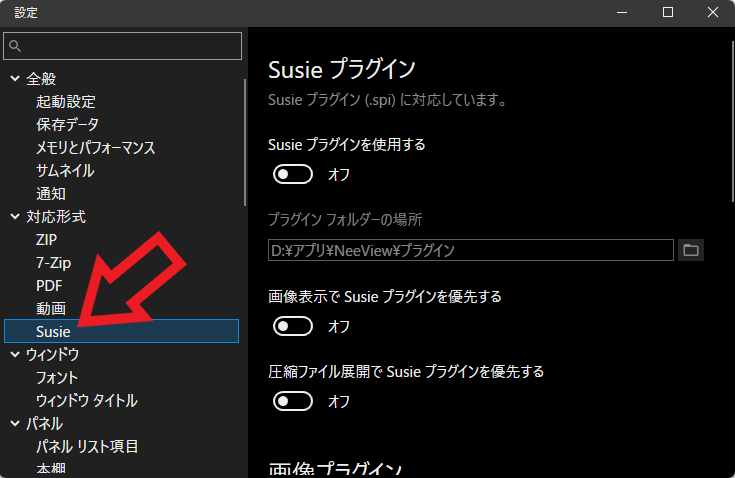
NeeViewの設定画面が開きますので、左端のメニューの「対応形式」の項目から「Susie」をクリックしてください。
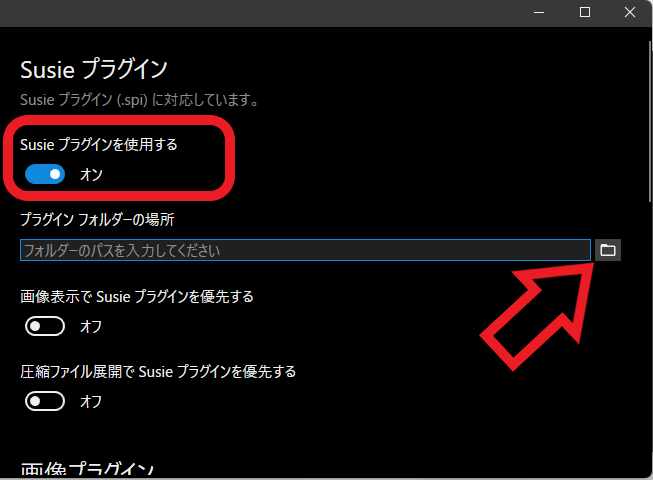
「Susie プラグイン」の設定ページが開いたら、まず「Susie プラグインを使用する」のスイッチをオンに設定してください、スイッチをオンにすると「プラグイン フォルダーの場所」が選択出来るようになりますので、右端のボタンをクリックして先程の「プラグイン」を移動したフォルダーを指定しましょう、ダウンロードした「ifavif.spi」ファイルを移動したフォルダーですね。
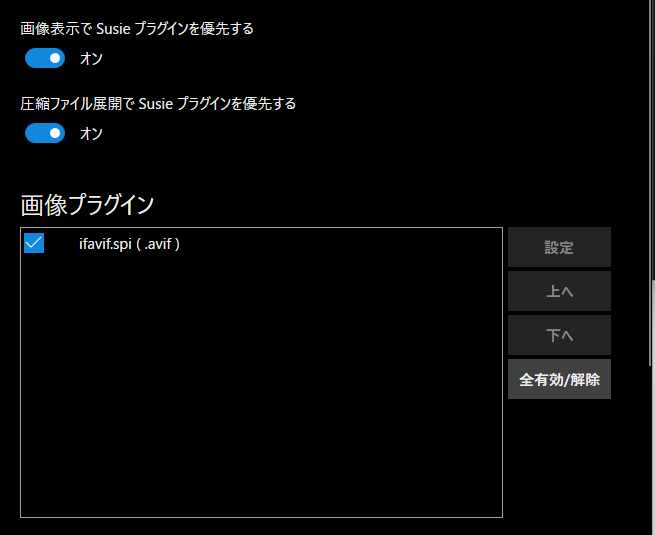
最後に「画像表示で Susie プラグインを優先する」と「圧縮ファイル展開で Susie プラグインを優先する」の項目のスイッチをオンすれば設定は完了です、これで NeeView で avif ファイルを観覧出来るようになりました。
NeeViewで【avif】ファイルを開く方法 Part 2
AV1 Video Extension のアンインストール
「NeeView」のその他の使い方や設定などは↓の記事の下部にリンクをまとめてあります。

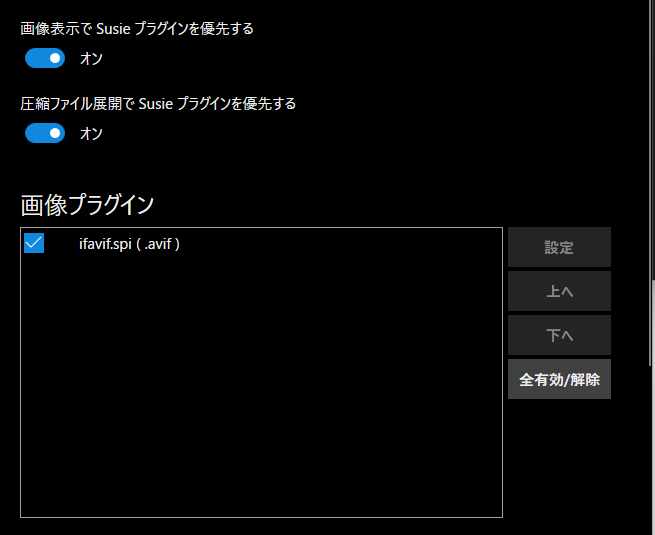
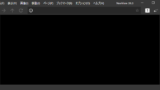
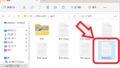
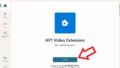
コメント