こちらではパソコンとスマホの間でメモを共有するのに便利な「Google Keep」をご紹介します、パソコンやスマホでちょっとした内容のメモを共有することができたら便利なのになーと思ったことってありませんか?、例えばパソコンで見ているサイトで紹介されている料理が美味しそうだから、材料を買うために出先で料理のレシピをスマホで確認したい、こんな時パソコンで料理のレシピをメモに貼り付けておいて、あとでスマホでこのメモの内容を確認できたらとても便利ですよね、最近はメモ機能が標準搭載されているブラウザなどもあって、パソコン版やスマホ版のそれぞれのブラウザに同じアカウントでサインインしておけばメモを共有する事ができる Vivaldi や Microsoft Edge みたいなブラウザもあるのですが、「Google Keep」の場合は他の方ともメモを共有する事ができたりするんですよね、パソコンで利用する場合は「Google Keep」のウェブページから、スマホで利用する場合はアプリをインストールしましょう、Google アカウントだけあれば無料で利用する事が出来ますので、今回は簡単なメモをパソコンで作成して、その作成したメモをスマホから確認してみたいと思います。
パソコンでメモを作成する
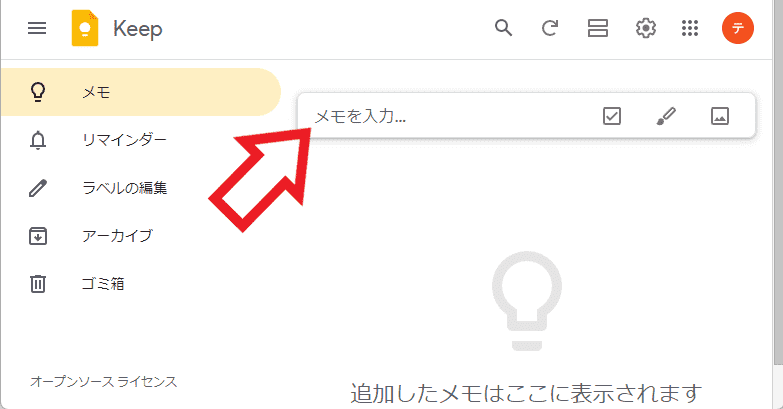
まずはパソコンでメモを書き込んでみましょう、ウェブブラウザで「Google Keep」のページを開いたら「メモを入力…」ボックスをクリックしてください。
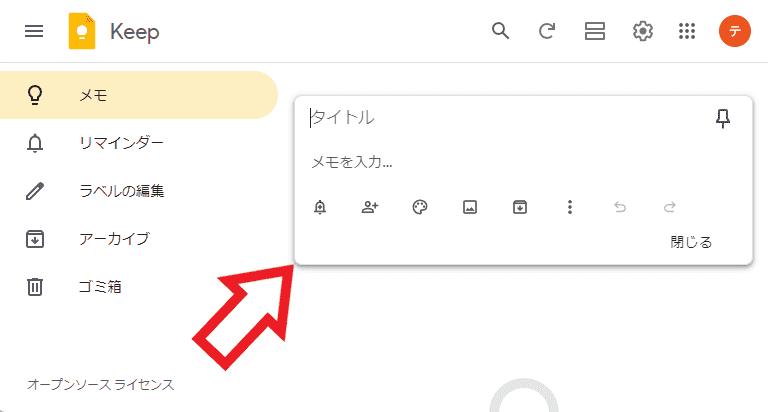
すると上の画像のようにメモを入力する事が出来る状態になりますので、「タイトル」の箇所にはメモのタイトルを、「メモを入力…」の箇所にはメモの本文を入力してください、ちなみにメモの文字数については10000文字まで入力出来るみたいですね。
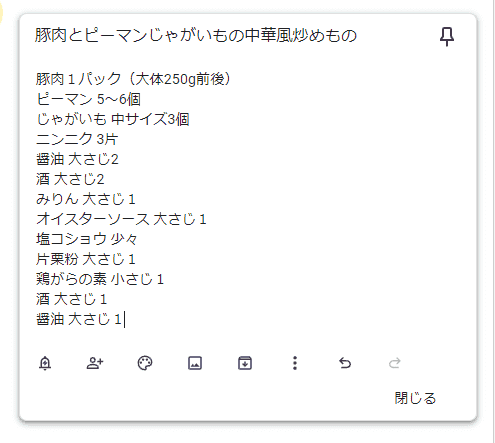
今回は例として料理のレシピをメモにしてみました、タイトルには料理名を、そしてメモの本文には料理のレシピをコピーして貼り付けですね、ちなみに下部のボタンからメモの背景を変更したりメモに画像を追加したりする事もできます、メモの背景を変更したい場合は「背景オプション」のボタンを、メモに画像を追加したい場合は「画像を追加」のボタンをクリックしましょう。
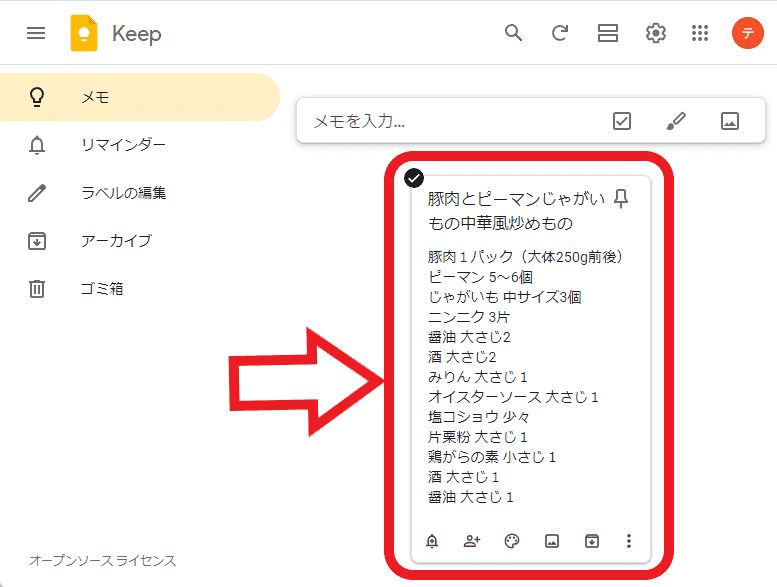
これで新しいメモの作成を作成する事ができました、これのメモを見ればお店で何を買ってくればいいのかすぐ確認する事ができますよね、という訳で次はこのメモの内容をスマホで確認してみたいと思います。
スマホでメモの内容を確認する
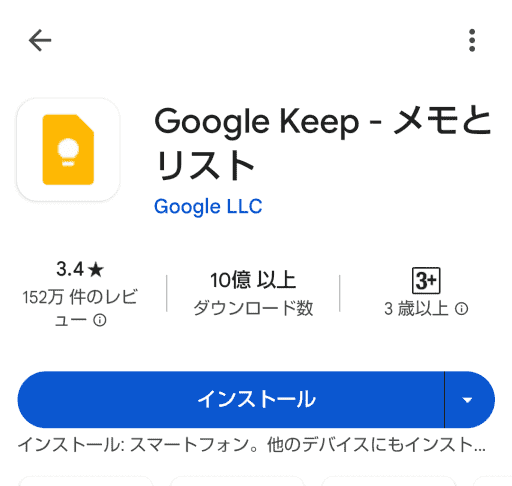
スマホの場合は「Google Keep」のモバイルアプリが用意されていますので、こちらのアプリをお使いのスマホにインストールしてください。
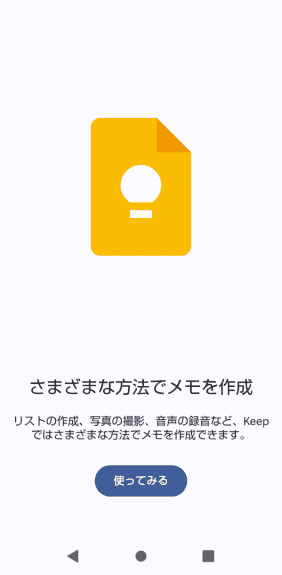
インストールが完了したら「Google Keep」のアプリを開きましょう、特に難しい操作は必要ありません、まずは上の画像の画面が表示されますので「使ってみる」をタップします、すると先程作成したメモが表示されますのでタップして内容を御確認ください、必要な操作はこれだけですね。

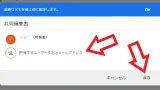
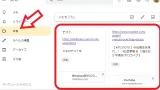
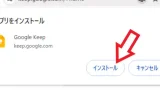
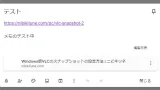
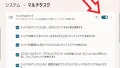
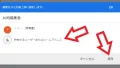
コメント