こちらではWindowsのコンテキストメニューにNeeViewを追加する方法をご紹介します、ファイルやフォルダーを右クリックした時に表示されるメニューがありますが、あのメニューから「NeeViewで開く」を選択出来るように設定しする方法ですね、私はWindows10の頃は何も問題はなかったのですが、Windows11にアップグレードした事でタスクバーへのドラッグ&ドロップが出来なくなってしまい、最大化でのウィンドウの運用がかなり使い難くなってしまいました、画像のフォルダーをタスクバーのNeeViewにドラッグ&ドロップして開くことが出来なくなってしまった訳ですね、そこで解決方法の一つとしてメニューから開く設定を有効にしてみました。
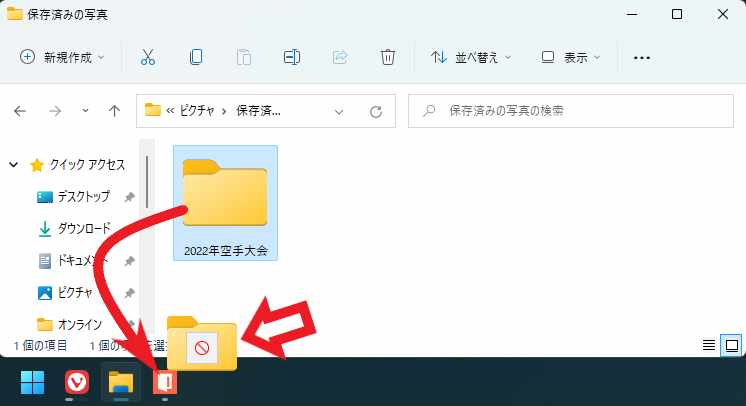
Windows10の頃は画像のフォルダーをタスクバーのNeeViewまでドラッグしていくと、NeeViewがアクティブになるのでそのままドラッグ&ドロップで読み込むことが出来たのですよね、しかし11ではタスクバーのNeeViewにドラッグしてもアクティブにならなくなってしまった訳です。
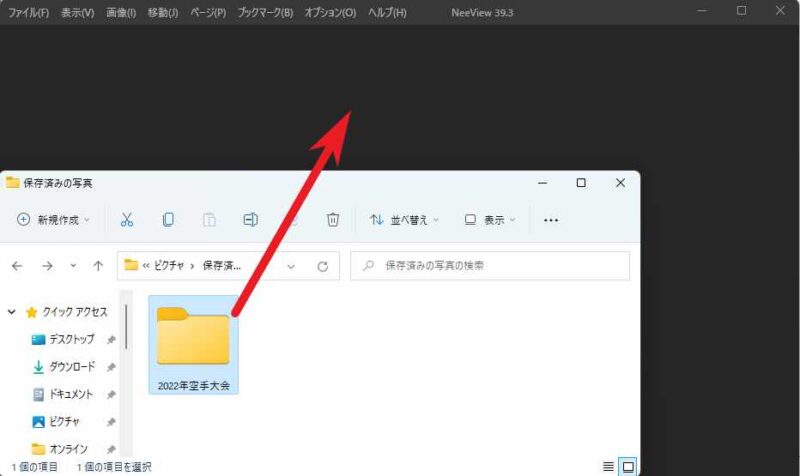
エクスプローラーのウィンドウを最大化しなければ問題なくドラッグ&ドロップ出来るのですが、ウィンドウを最大化した状態での運用が結構面倒になってしまいましたよね、先程ご説明した通りエクスプローラーを最大化しなければ問題は無いですし、NeeViewからフォルダーを開けば問題は無いのですが、エクスプローラーを起点にNeeViewで観覧したい場合は少し面倒なんですよね。
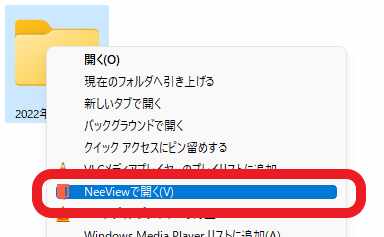
そこで今回ご紹介する方法がエクスプローラーのフォルダーを右クリックして、表示されるメニューからNeeViewで開く方法となります。
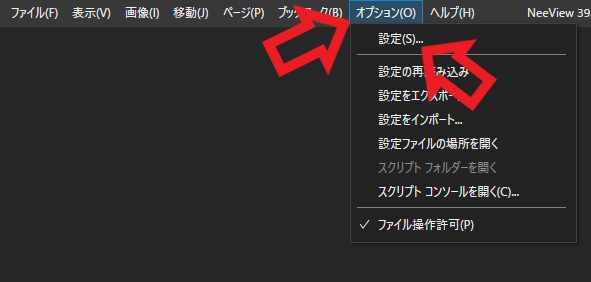
では設定を行ってみたいと思います、NeeViewを開いたら上部のメニューから「オプション」をクリックしてください、次に表示されたメニューから「設定」をクリックします。
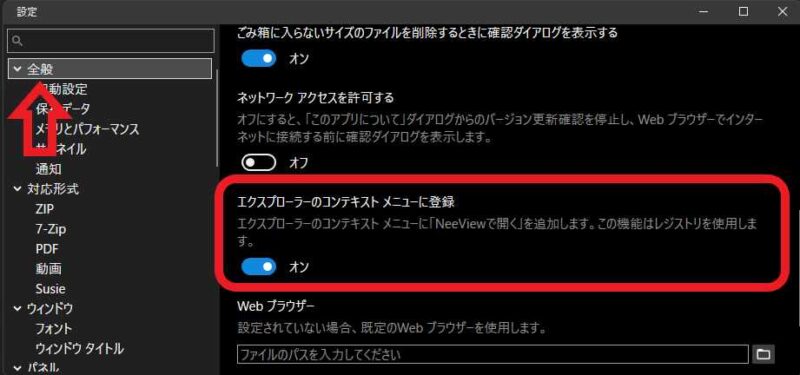
設定画面が表示されたら左側のメニューから「全般」をクリックしてください、次に右側の「エクスプローラーのコンテキストメニューに登録」の設定をオンにしてください、以上で設定完了ですね。
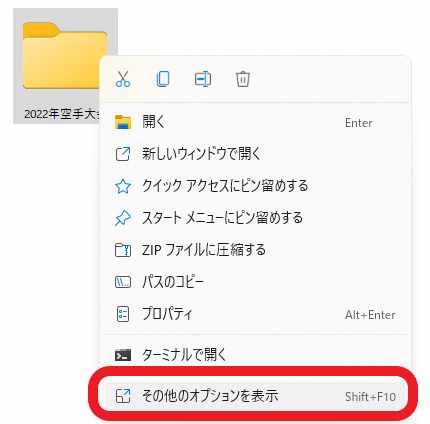
では実際にWindows11のエクスプローラーからNeeViewで観覧してみましょう、NeeViewで開きたいフォルダーを右クリックします、最初開くメニューには「NeeViewで開く」は表示されないので、まずは「その他のオプションを表示」をクリックしてください。
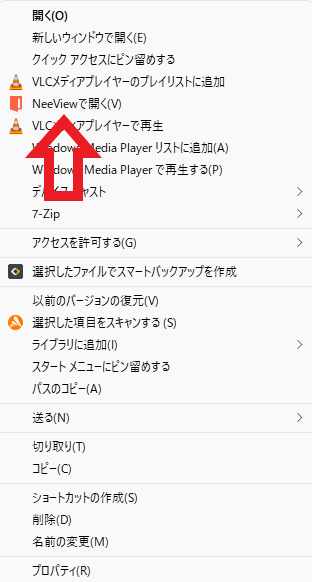
上の画像がその他のオプションですね、こちらにある「NeeViewで開く」をクリックするとフォルダーをNeeViewで観覧する事が出来ます、ちなみにフォルダーを選択した状態でキーボードの「shift + F10」を入力すると、直接こちらのその他のオプションを開く事ができます。
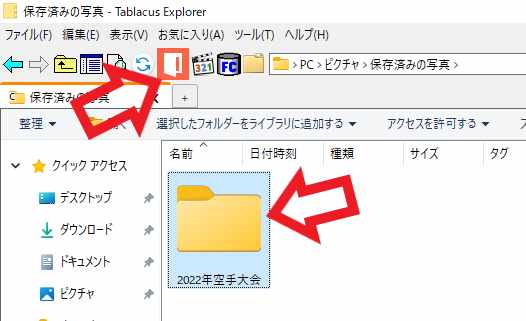
以前ご紹介したタブ型ファイラーのTablacus Explorerを使用して、アプリで開くボタンを作成しても便利です、「Tablacus Explorerツールバーにアプリのボタン作成Part2」でご紹介しています、またTablacus Explorerは右クリックしたらすぐに「NeeViewで開く」がありますので、メニューから「その他のオプションを表示」を選ぶ手間も省けますね。
追記:22H2ではタスクバーへのドラッグ&ドロップで最前面表示が出来る様になりました。
「NeeView」のその他の使い方や設定などは↓の記事の下部にリンクをまとめてあります。

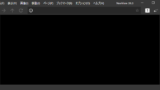
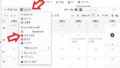

コメント