こちらではブラウザに保存しているパスワードをエクスポートして別のブラウザにインポートする方法をご紹介しています、パスワードを簡単に入力出来るのは非常に便利ではありますが、大事なものですので御自分でしっかりと管理しましょう、本題のパスワードの移行ですがこちらで紹介しているブラウザのブックマークの引っ越し方法で、ブックマークと一緒にパスワードなどの項目も一緒に引っ越し出来る場合も御座います、別PCで同じブラウザならこちらのブラウザの同期でデバイス間での設定同期Part1、ブラウザの同期でデバイス間での設定同期Part2で項目を選択して同期する事が可能です、しかしそういった方法でパスワードが移行出来ない場合にはcsvというファイル形式でパスワードをエクスポートして、別のブラウザでcsvファイルをインポートする事でパスワードを他のブラウザに移すことも可能です、しかしこのエクスポートされたcsvファイルには当然パスワードの情報が入っています、必要もないのに持ち歩いたり使い終わったのに削除せずに放置したりといった事はせずに、御自分でしっかりと管理しましょう、Microsoft Edge、Google Chrome、Firefox、Internet Explorerの4個は大体ブックマークの移行でパスワードも一緒に引き継げますので、それ以外のブラウザからパスワードを移行したい方は、上記4個のいずれかにパスワードをインポートしておけば移行もブックマーク方式で楽に出来ます。
Vivaldi
こちら私のオススメブラウザVivaldiですが残念なことに結構マイナーなブラウザです、他のブラウザのブックマークの移行には残念ながらVivaldiは表示されません、大体ブラウザの移行メニューで対象に選択出来るブラウザはMicrosoft Edge、Google Chrome、Firefox、Internet Explorerの4個になっております、ですのでブックマークと同様にパスワードもエクスポートしてインポートするという手間が掛かります。
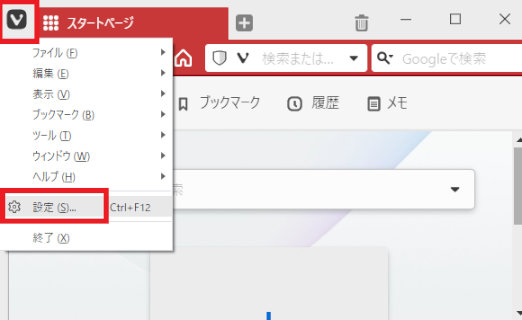
まずは左上のVivaldiマークをクリックしてメニューを表示して下さい、表示されたメニューから設定をクリックします。
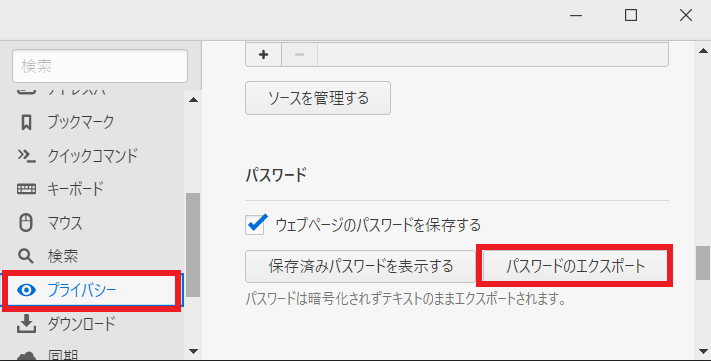
設定が開きましたら左のメニューからプライバシーをクリックしてください、右側からパスワードの項目をさがします、こちらのパスワードのエクスポートからcsvファイルで出力されます、下にも書いてありますがパスワードは暗号化されずテキストのままエクスポートされます、紛失や流失しないようにしっかりと管理してください。
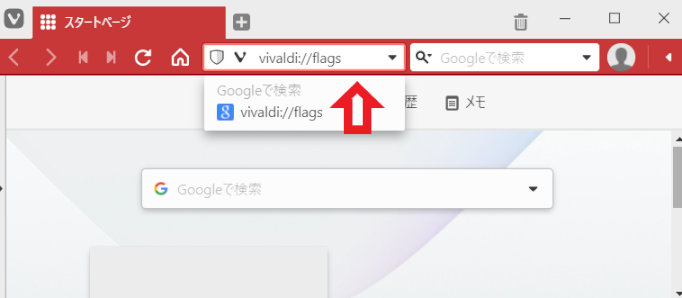
パスワードのインポートですがこちらでの移行が一番簡単です、もしここに表示されていないブラウザの場合は少し設定が必要です、こちらの操作は自己責任でお願いします、まずはアドレスバーにvivaldi://flagsと入力してアクセスして下さい。
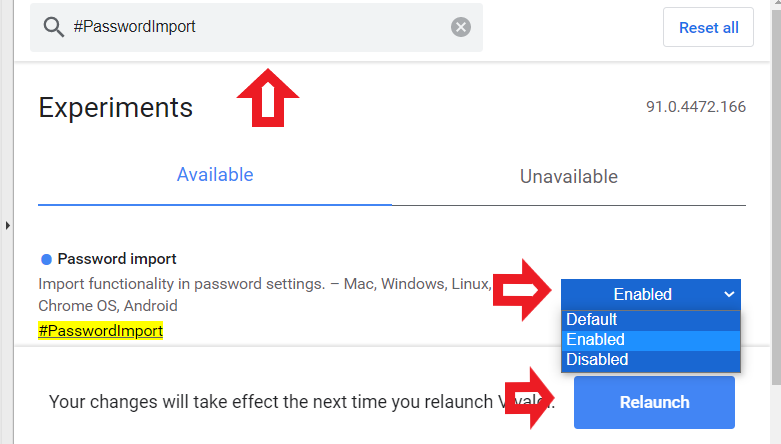
こちらにアクセスしましたら上の検索バーで#PasswordImportと検索して、Enabledを選択してRelaunchをクリックして機能を有効化します。
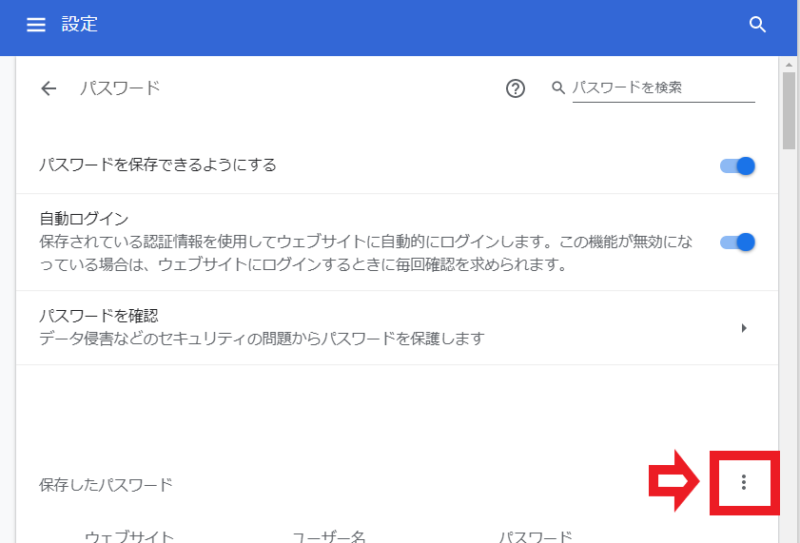
Vivaldiを再起動したらアドレスバーにchrome://settings/passwordsと入力してアクセスします、画像の設定が開かれますので保存したパスワードの右にある︙をクリックしてインポートをクリックする事で、パスワードをインポートすることが可能です。
Google Chrome
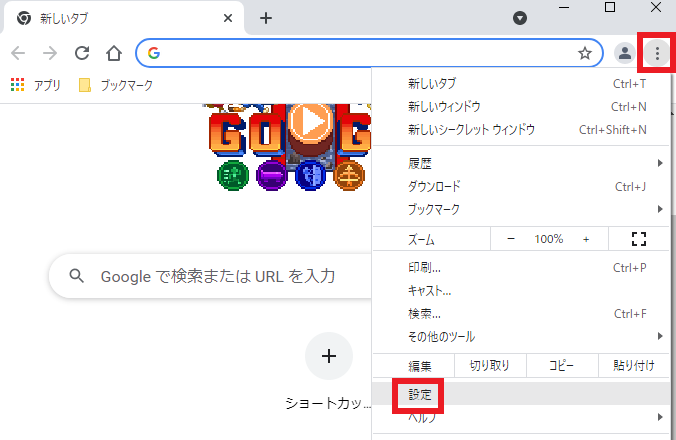
Google Chromeでパスワードをエクスポートするには最初に右上の︙をクリックしメニューを表示します、メニューから設定をクリックしてください。
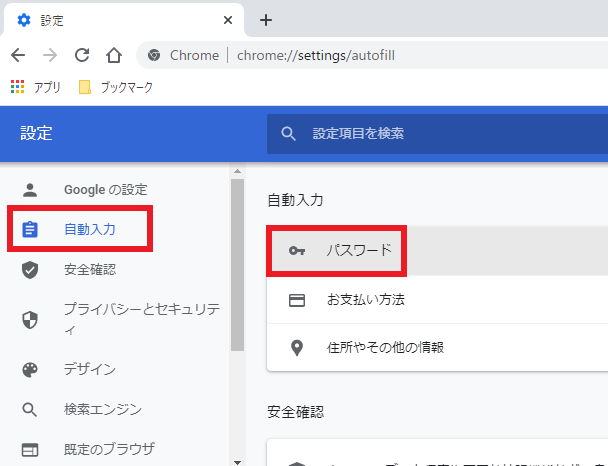
設定が表示されたら左のメニューから自動入力をクリックします、次に右側のメニューからパスワードをクリックしてください。
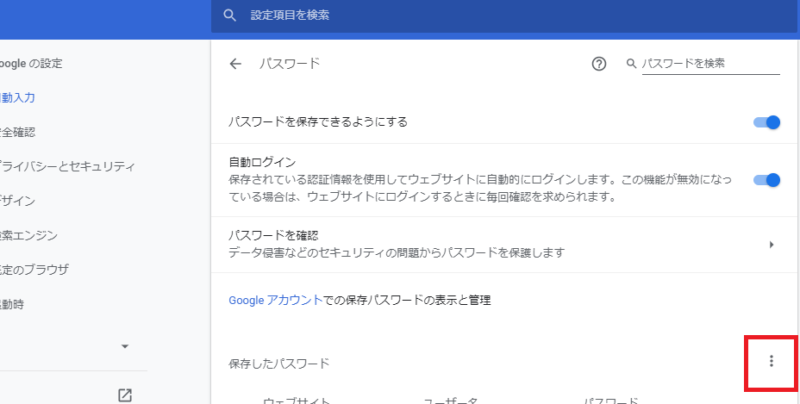
保存したパスワードの右側に表示されている︙をクリックして、パスワードをエクスポートから出力可能になっています。
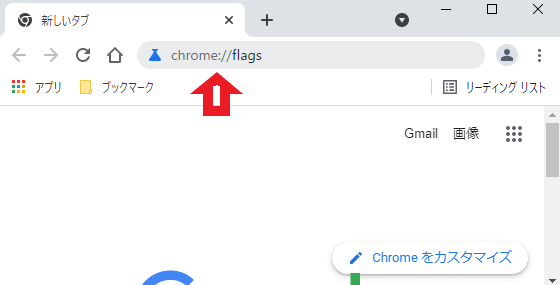
パスワードの移行はChromeでもブックマークの移行で一緒に引っ越しするのが一番簡単です、 csvからインポートするためにはこちらも設定が必要です、こちらの操作は自己責任でお願いします、まずはアドレスバーにchrome://flagsと入力してアクセスしましょう。
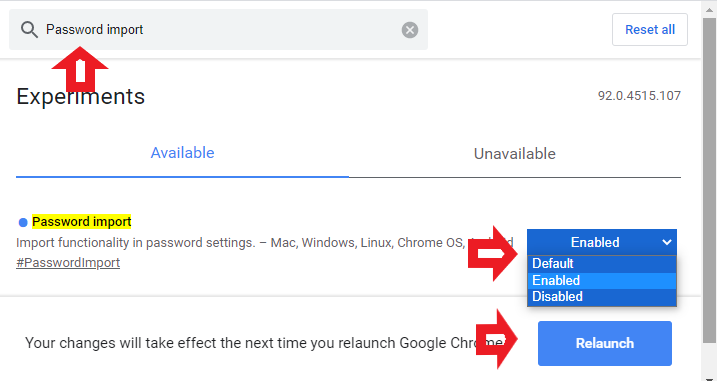
アクセスしましたら上の検索バーにPassword importと入力して、下から設定をEnabledを選択してRelaunchをクリックして機能を有効化します、後は上記で紹介したパスワードの︙にパスワードをエクスポートの他に、インポートが追加されていますのでそちらからインポートが可能です。
Microsoft Edge
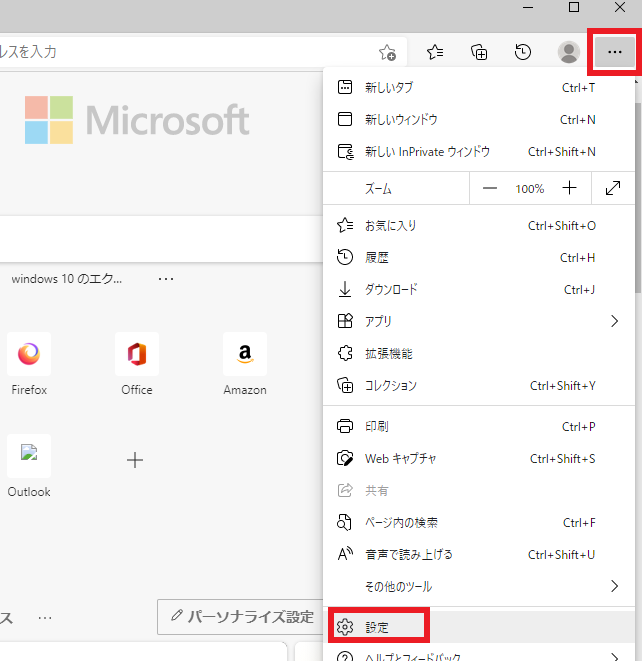
Microsoft Edgeでは他で紹介したブラウザと違い設定の必要もなくインポートが可能でした、ですのでこちらはインポートとエクスポート両方のご紹介になります、まずは右上の…をクリックしてメニューを表示します、メニューから設定をクリックしてください。
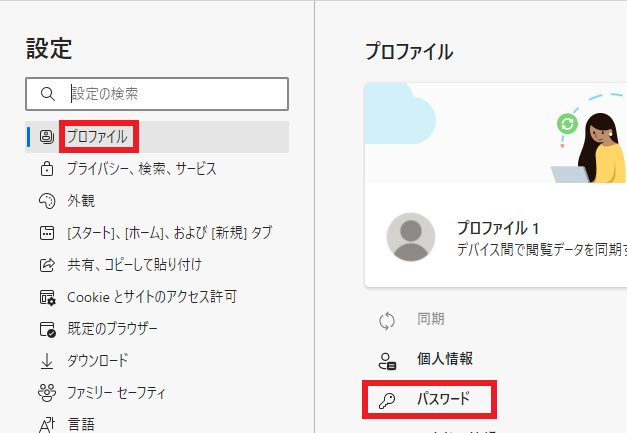
設定が開いたら左のメニューからプロファイルを選択して右側からパスワードをクリックしてください。
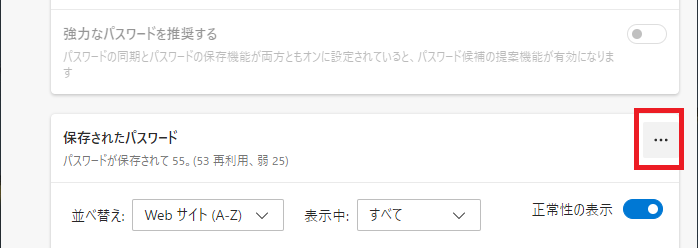
後はこちらの保存されたパスワードを探して、右側の…からパスワードのインポートとエクスポートが行えます。
Firefox
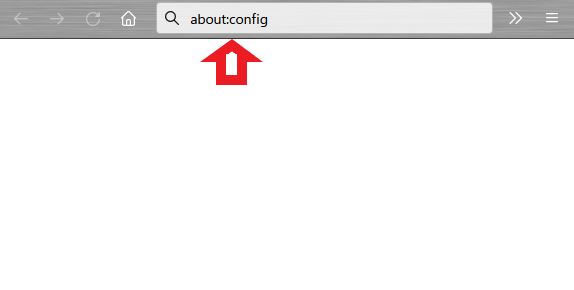
Firefoxでも機能を有効化する必要があるのでまずはアドレスバーにabout:configと入力してアクセスしてください。
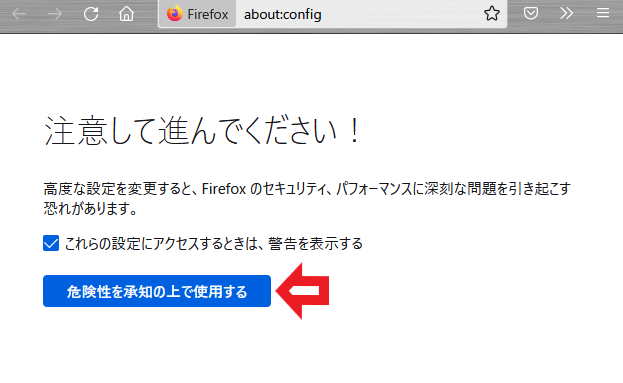
警告画面が表示されますので危険を承知の上で使用するをクリックしてください、こちらの操作は自己責任でお願いします。
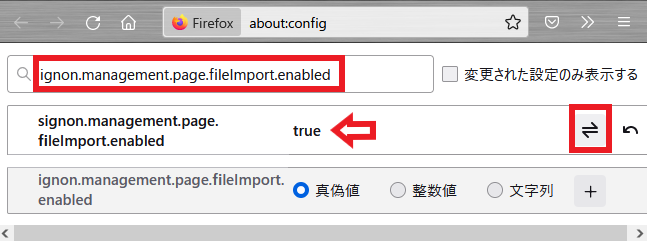
こちらが表示されましたら検索ボックスにsignon.management.page.fileImport.enabledと入力してください、あとは下に表示された項目の右のマークで切り替えを行いtrueに設定してください、以上で設定の終了です。
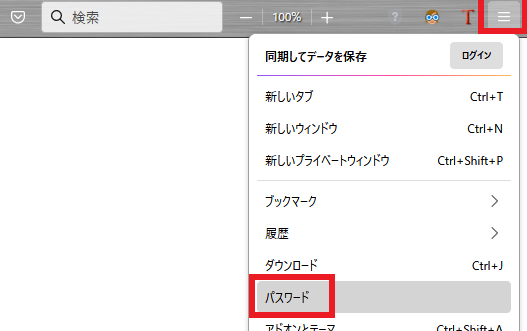
あとは右上の≡をクリックしてメニューを表示します、表示されたメニューからパスワードを選択します。
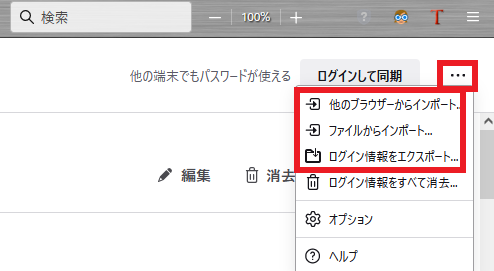
パスワード画面の右上に表示される…からインポートとエクスポートが選択可能になっています、Firefoxでは他のブラウザからもインポート出来ますが、ブラウザの引っ越しと一緒でMicrosoft Edge、Google Chrome、Internet Explorerだけ対象なので別のブラウザからはファイルからインポートする必要があります。
まとめ
以上でブラウザのパスワード引っ越しのご紹介終了となります、何度も言っていますが誰でも簡単に確認が出来てしまいますのでパスワードの扱いはしっかりと管理しましょう、またMicrosoft Edge以外は設定で機能を有効化する必要がありましたが、有効化の処理が必要なのはcsvファイルからインポートする場合だけですね、ブックマークの移行と一緒にする場合やエクスポートする場合には設定の必要はありません。

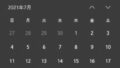
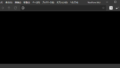
コメント