こちらではPC版のGoogle Chromeでも便利なGoogleレンズについてご紹介します、スマホでお馴染みのあの便利機能がPC版のGoogle Chromeでも使用可能です、以前スマホのGoogleレンズについては「PCでの画像検索とスマホのGoogleレンズ」でご紹介したことがありますね、今回ご紹介するデスクトップ版のGoogleレンズも非常に便利で、webページの画像から画像検索を行える機能もありますし、webページ内の画像の文字を翻訳する事も出来ます。
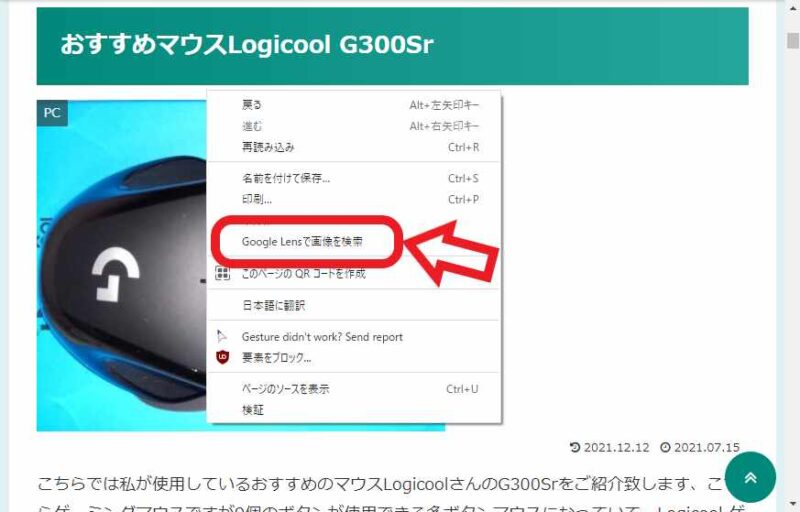
では早速Googleレンズを使用してみましょう、今回は「おすすめマウスLogicool G300Sr」のページのマウスの画像をGoogleレンズで検索してみたいと思います、WindowsPCのブラウザでGoogleレンズを使用するにはGoogle Chromeを使用してください、Google Chromeを開いたらGoogleレンズを使用したいwebページを開いて何もない場所で右クリックしてください、メニューが表示されますので「Google lensで画像を検索」をクリックします。
※「Google Lensで画像を検索」は「Google で画像を検索」にメニュー名が変わったようです。
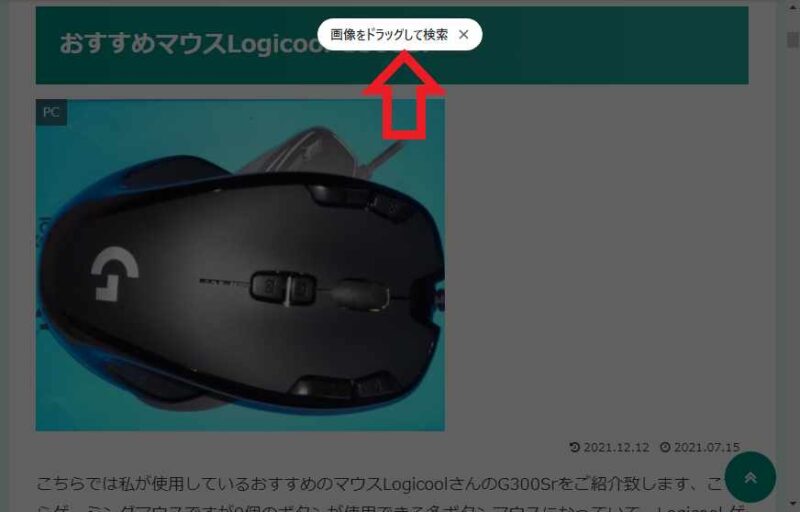
すると上の画像の様にGoogle Chromeのウィンドウが暗くなります、この状態からGoogle lensを中止する場合は上部の「画像をドラッグして検索」の✕ボタンをクリックしてください。

では検索対象の画像を指定してみましょう、マウスの左ボタンを押したままマウスを動かしてみてください、選択した箇所が明るく表示されます、この明るく表示される箇所が選択した箇所になりますので目的の画像を囲って下さい。
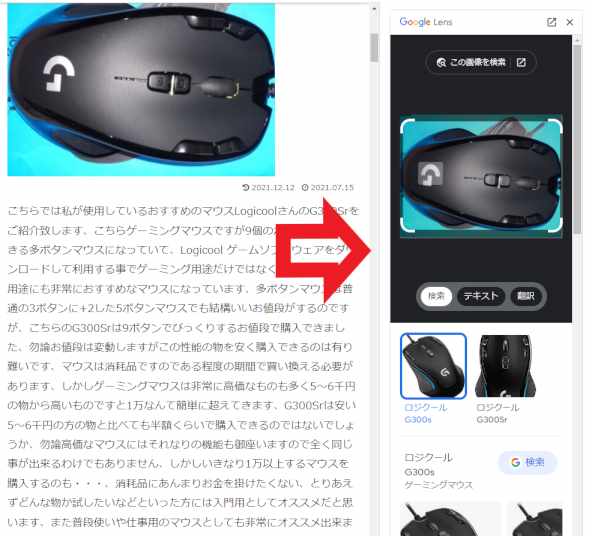
するとこの様にサイドパネルに検索結果が表示されます、検索結果から画像のマウスがLogicoolのG300srもしくはG300sである事が分かりましたね。
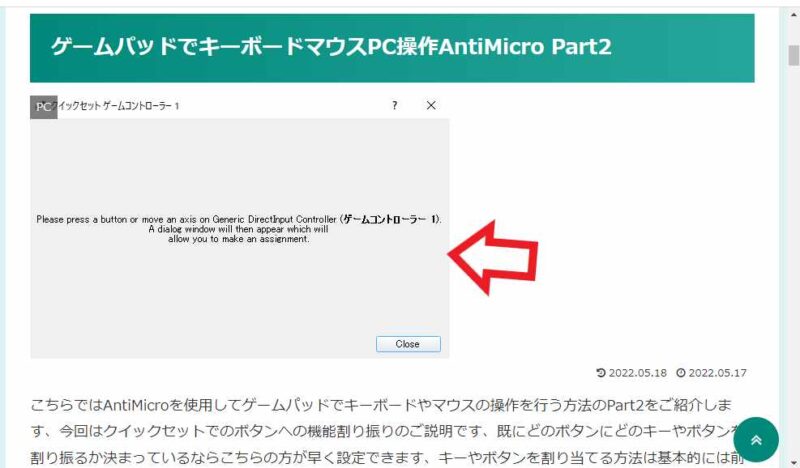
次は画像の文字を翻訳する機能を使用してみましょう、「ゲームパッドでキーボードマウスPC操作AntiMicro Part2」のページの、上の英語の画像を翻訳してみたいと思います。
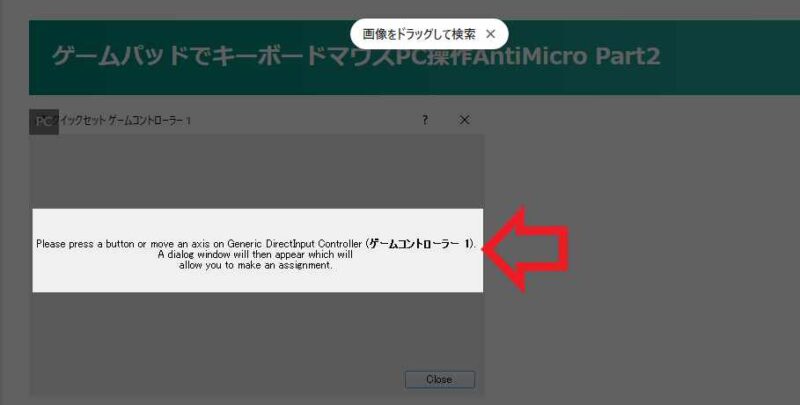
使用方法は先程の画像検索と同じです、翻訳したい画像があるwebページの何も無いところで右クリックして、メニューから「Google lensで画像を検索」をクリックします、画面が暗くなったら翻訳したい画像の範囲を選択してください。
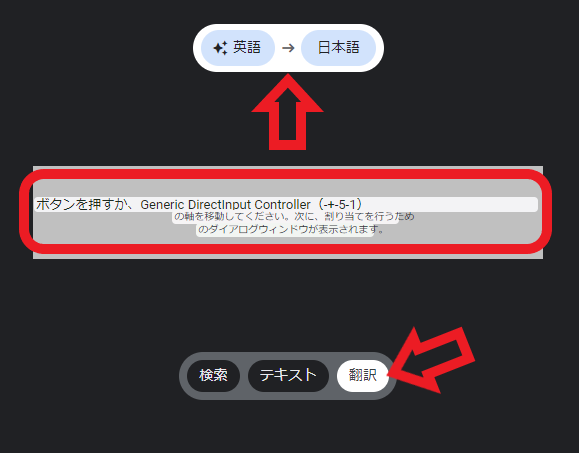
あとはサイドパネルに表示される検索結果から「翻訳」をクリックします、どの言語からどの言語に翻訳するかは上部から選択してください、上の画像では「英語」を「日本語」に翻訳に設定されています、この「英語」や「日本語」の箇所をクリックすると候補の言語が表示されます、中央に表示されているのが翻訳結果ですね、サイドパネルが小さくて読みづらい場合は拡大してみましょう、「PCでブラウザのページを拡大縮小表示する」でご紹介しています、「Windowsの便利な標準機能【拡大鏡】の使用方法」でご紹介している拡大鏡も便利です、またGoogleレンズのパネルの「開く」ボタンをクリックすると、サイドパネルでは無く広いウィンドウで開く事も出来ます。

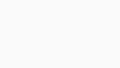

コメント