こちらではファイルマネージャー+を使用してAndroidとWindowsPCでファイルの送受信を行う方法のPart2をご紹介します、前回は「ファイルマネージャー+でAndroidとPCのファイル送受信」でPCを操作してファイルの送受信を行う方法をご紹介しましたが、今回はスマホを操作してファイルの送受信を行う方法をご紹介します、前回と同様にこちらの方法を使用するにはPCとスマホを同じネットワークに接続する必要があります。
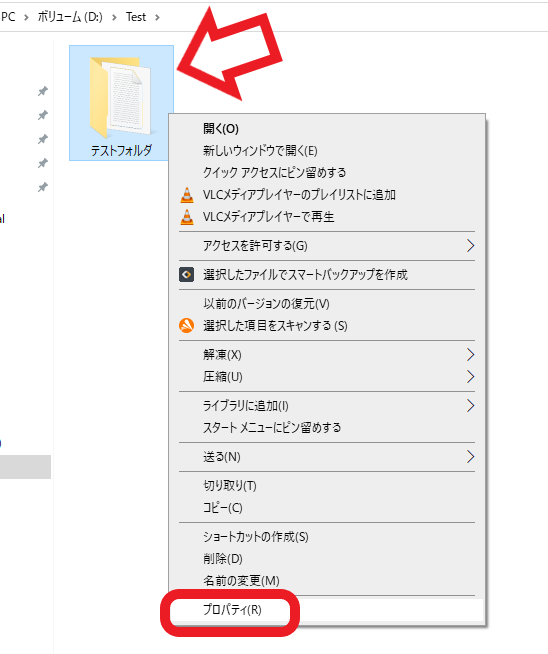
前回と違いスマホを操作してファイルの送受信を行う場合はPC側で準備が必要です、スマホでファイルの送受信を行いたいフォルダやドライブで事前に共有設定を行う必要があります、対象のフォルダやドライブを右クリックして「プロパティ」クリックしてください、今回は例として上の画像の「テストフォルダ」で共有設定を行い、スマホからテストフォルダを開いてみたいと思います。
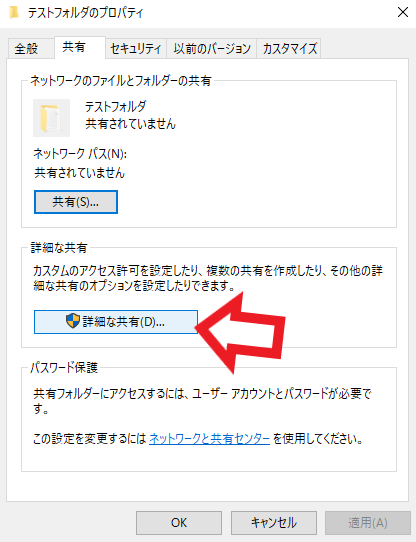
プロパティが開いたら上部の共有タブをクリックして、次に「詳細な共有」ボタンをクリックします。
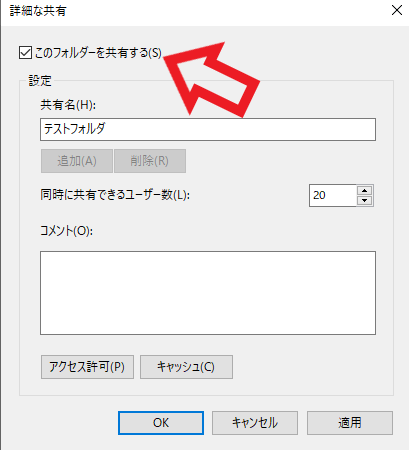
詳細な共有ウィンドウが開いたら「このフォルダーを共有する(S)」にチェックを付けて下さい、後は下の「適用」ボタンをクリックしたら完了です、設定を行ったフォルダやドライブが共有状態になりました、以上でPC側の操作は終了です、次はスマホを操作してファイルの送受信を行います、もしスマホとPCでファイルの送受信が終わった後に共有を解除したい場合は、再度こちらの「このフォルダーを共有する(S)」のチェックを外して下さい。
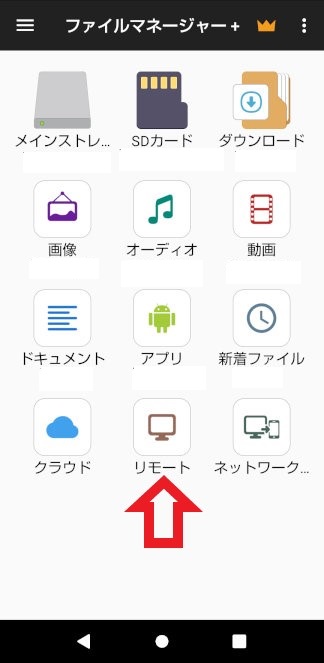
スマホでファイルマネージャー+を開きます、前回は「ネットワーク」を使用しましたが今回はその隣、「リモート」を使用しますのでこちらのアイコンをタップして下さい。
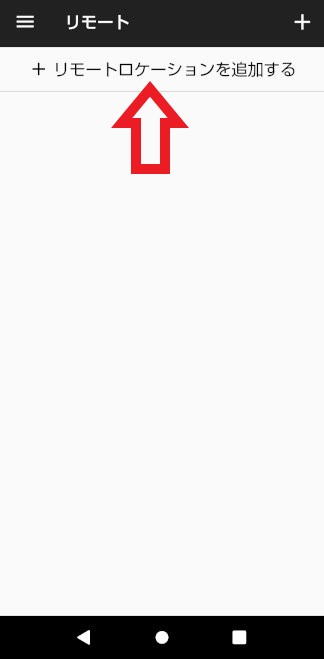
リモート画面が開いたら上部の「+リモートロケーションを追加する」をタップします。
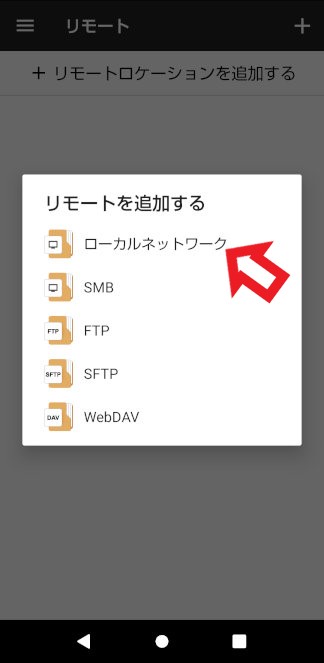
「リモートを追加する」の中から「ローカルネットワーク」をタップしてください。
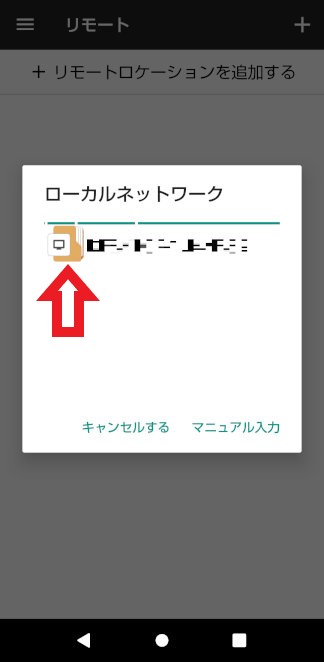
お使いのWindowsPCが表示されますのでタップします。
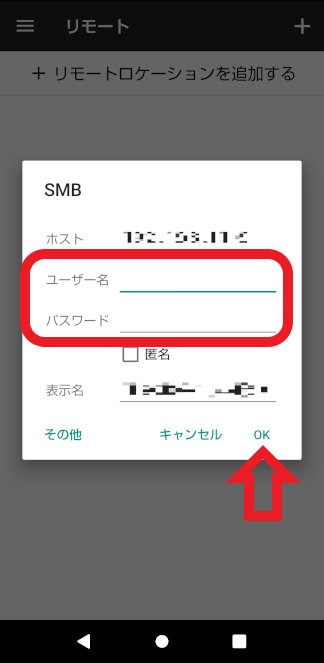
こちらの画面が表示されたらユーザー名とパスワードを入力します、入力するのはWindowsPCのユーザー名とパスワードですね、ローカルアカウントでパスワード無しでPCを使用していて上手く接続出来ない場合は、一度ローカルアカウント用にパスワードを設定してから接続すると、上手くファイルマネージャー+から接続出来ると思います、設定してください、パスワード無しに戻したい場合は同じ方法でパスワードを変更して、新しいパスワードは入力しないで「次へ」ボタンで進めるとパスワード無しになります。
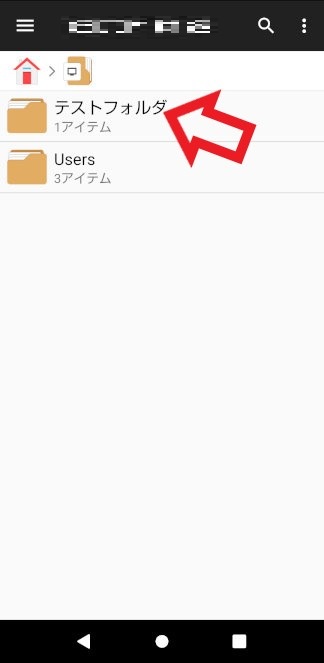
これでPCで設定した共有フォルダ(今回はテストフォルダ)やドライブとスマホで、ファイルの送受信が行えるようになりました。

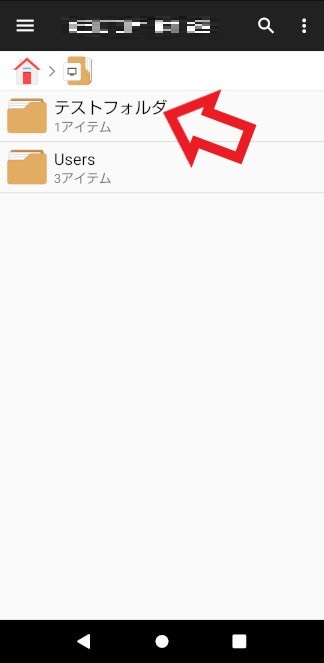
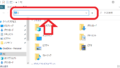
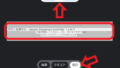
コメント