こちらでは Windows11 の PC でデスクトップをクイックアクセスにピン留めする方法をご紹介したいと思います、エクスプローラーを開いて左端のナビゲーションウィンドウをご覧頂くと最初から「デスクトップ」がピン留めされていますよね、こちらを右クリックしてメニューから「クイック アクセスからピン留めを外す」をクリックしてしまうと、当然ですがクイックアクセスの一覧からデスクトップが消えてしまうんです、するとファイルを保存する時やファイルをダウンロードする時の「名前を付けて保存」などのナビゲーションウィンドウからもデスクトップが消えてしまいますので、とりあえずデスクトップにダウンロードしておきたいなっという時に選択できずとても困ってしまいます、そこで今回はデスクトップをクイックアクセスにピン留めする方法を確認してみましょう。
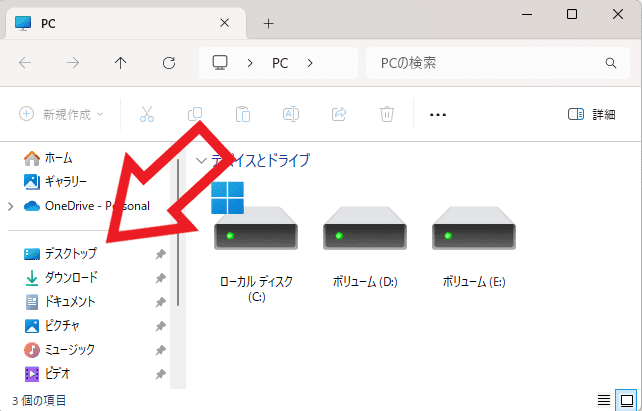
まずは今回ご紹介するクイックアクセスの「デスクトップ」について確認してみましょう、クイックアクセスについては以前「ファイルやフォルダーをピン留め【エクスプローラー編】」でもご紹介しましたが、フォルダーを右クリックしてメニューから「クイック アクセスにピン留めする」をクリックするとピン留めする事が出来ます、ピン留めされたフォルダーはエクスプローラーのホームやナビゲーションウィンドウから簡単にアクセス出来るようになる訳ですね、そしてピン留めをしなくても最初からいくつかのフォルダーはクイックアクセスにピン留めされているのですが、その内のひとつが今回ご紹介する「デスクトップ」です、邪魔な場合はホームやナビゲーションウィンドウの「デスクトップ」を右クリックして、メニューから「クイック アクセスからピン留めを外す」をクリックすればピン留めを解除する事が出来るのですが、クイックアクセスのピン留めを解除してしまうと困る場合もあるんです。
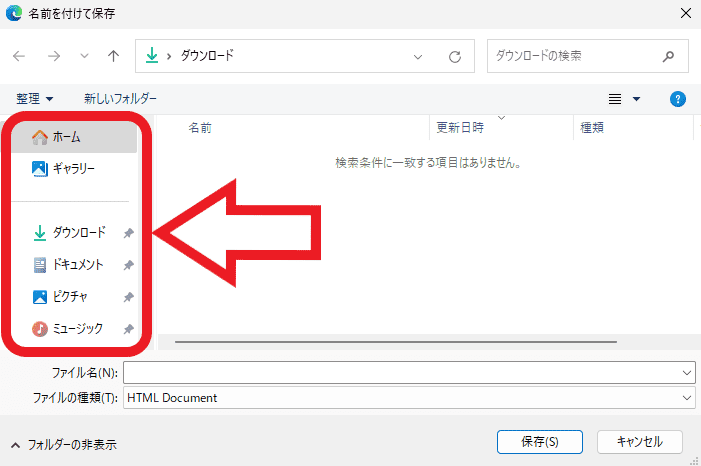
例えばファイルを保存する時やファイルをダウンロードする時などに、「名前を付けて保存」のウィンドウなどが表示されますよね、この時「デスクトップ」のクイックアクセスのピン留めを外してしまっていると、「名前を付けて保存」などのナビゲーションウィンドウからも消えてしまうので、とりあえずデスクトップに保存したい時などは困ってしまいます、しかもデスクトップを自分でピン留めしようとしてもどのフォルダーをピン留めすればいいのか分かりませんよね。
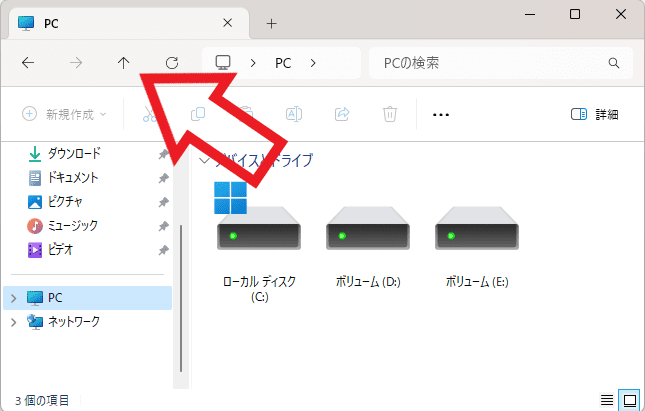
というわけで「デスクトップ」をクイックアクセスにピン留めする方法を確認してみましょう、まずはエクスプローラーを開いてください、「ホーム」でも「PC」でもどちらでも大丈夫です、次にエクスプローラー上部のツールバーの「↑」ボタンをクリックします。
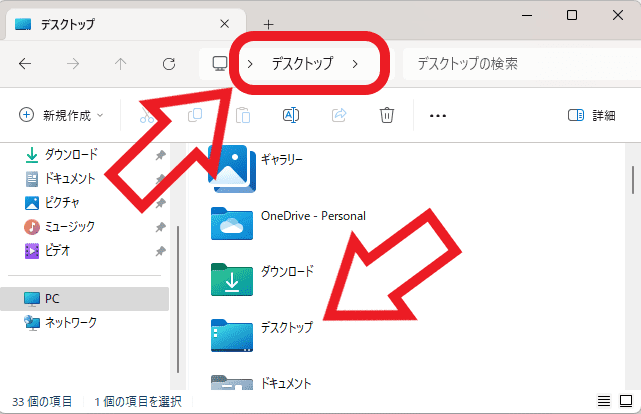
すると「デスクトップ」を開くことが出来ますので、こちらから「デスクトップ」のアイコンを探してください。
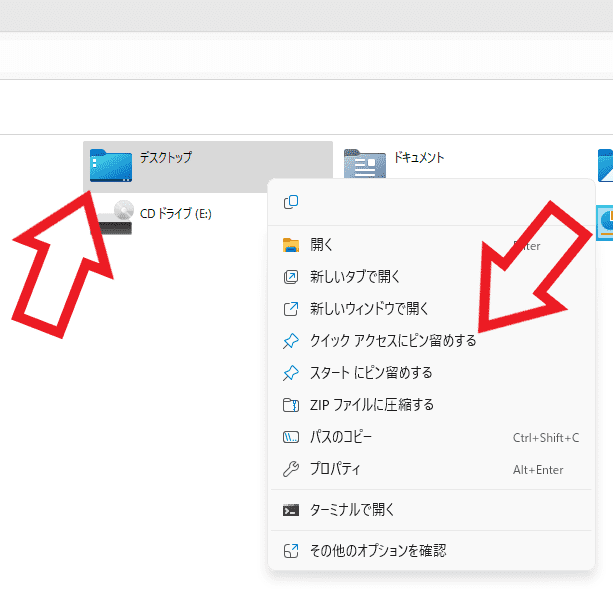
あとは他のフォルダーをクイックアクセスにピン留めする時と同じですね、「デスクトップ」のアイコンを右クリックしてメニューから「クイック アクセスにピン留めする」をクリックしましょう。
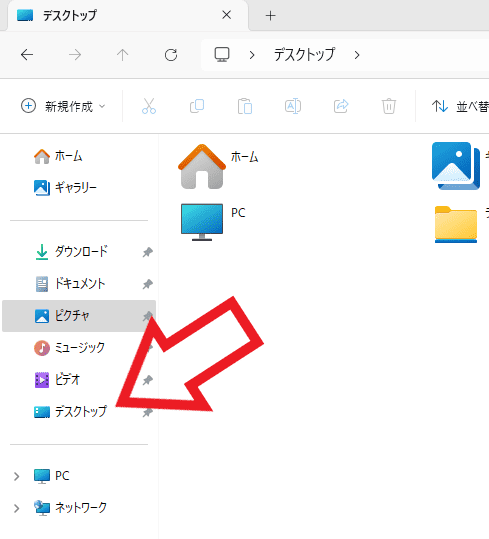
これでデスクトップをクイックアクセスにピン留めする事が出来ました、ちなみにピン留めすると上の画像のように一番下にデスクトップが追加されると思いますが、並び順はドラッグ&ドロップで変更する事が出来ます。

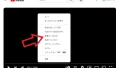

コメント