こちらではWindows11で標準搭載のアプリが英語になってしまった時に、日本語の表示に戻す方法をご紹介したいと思います、確認してほしいのは「優先する言語」の設定ですね、「Windows11の言語機能を追加でインストールする方法」などでもご紹介したことがありますが、Windowsは複数の言語機能をインストールして追加する事が出来るんです、しかしこの優先する言語の順番設定を間違えてしまうと、例えば「Windows セキュリティ」などのアプリがその言語で表示されてしまうんですよね、影響を受けるアプリはWindowsに最初からインストールされているアプリが対象になります、アプリのメニューや設定の言語などが優先する言語での表示に切り替わってしまうんです、そこで今回は「優先する言語」が原因で日本語以外の言語表示に変わってしまったアプリを、日本語表示に戻す方法を確認してみたいと思います。
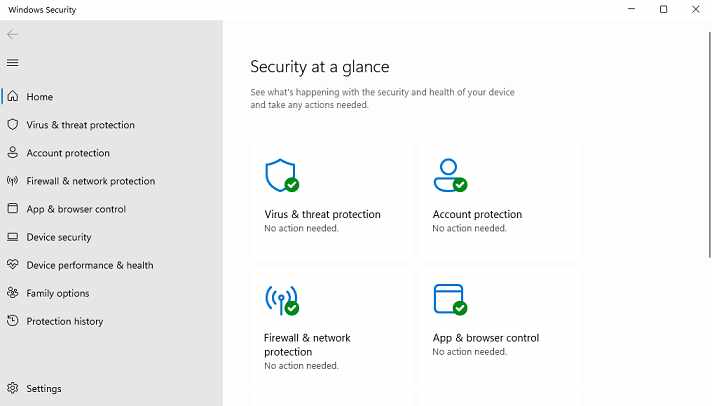
まずは上の画像を御覧ください、こちらは「Windows セキュリティ」の画面なのですがすべて英語表示になってしまっていますよね、これを元の日本語表示に戻してみたいと思います。
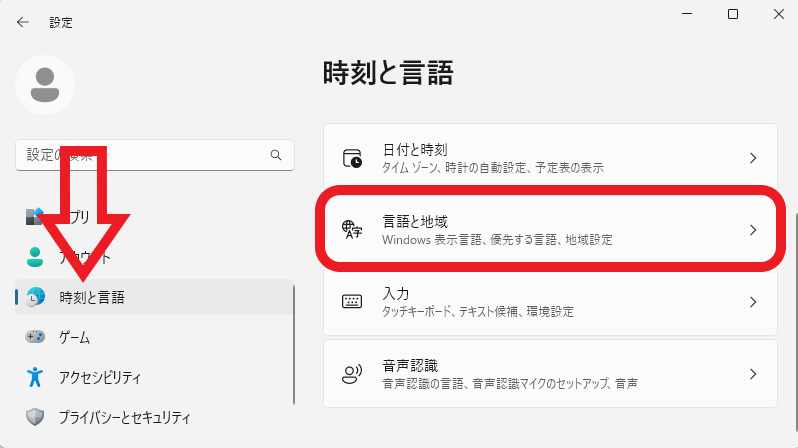
まずはWindows11の設定画面を開きましょう、スタートメニューから「設定」のアイコンをクリックしてください、もしくはキーボードの「Windowsキー + Iキー」でも設定を開けます、設定画面が開いたら左側のメニューから「時刻と言語」をクリックしましょう、次に時刻と言語の設定ページから「言語と地域」の項目をクリックして開きます。
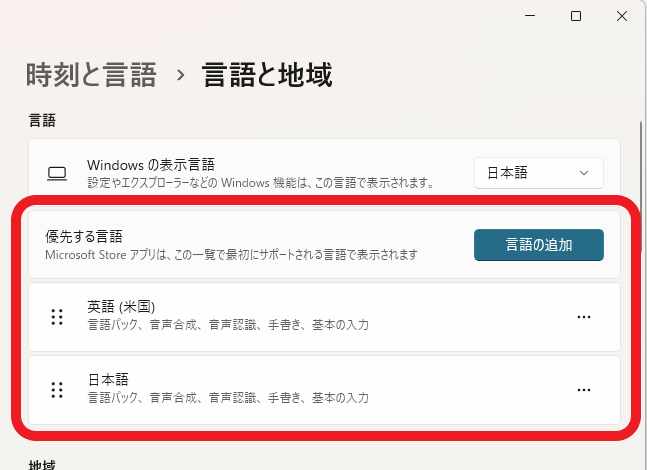
言語と地域の設定ページが開いたら「優先する言語」の項目をご確認ください、上の画像では「日本語」と「英語(米国)」の2つの言語がインストールされていますが、「日本語」より「英語(米国)」の順番が上になっていますよね、これが「Windows セキュリティ」や「フォト」などのアプリが英語表示になってしまった原因です、アプリを日本語表示に戻すには優先する言語の一番上に「日本語」を移動させましょう。
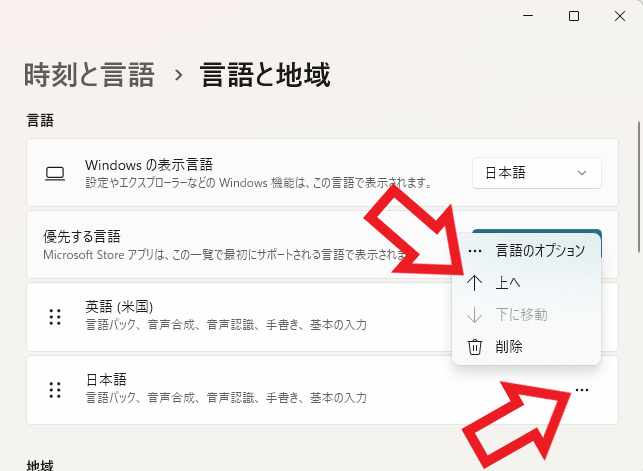
まずは「日本語」の項目の左端の「…」ボタンをクリックしてください、メニューが表示されますので「↑ 上へ」をクリックして順番を変更しましょう。
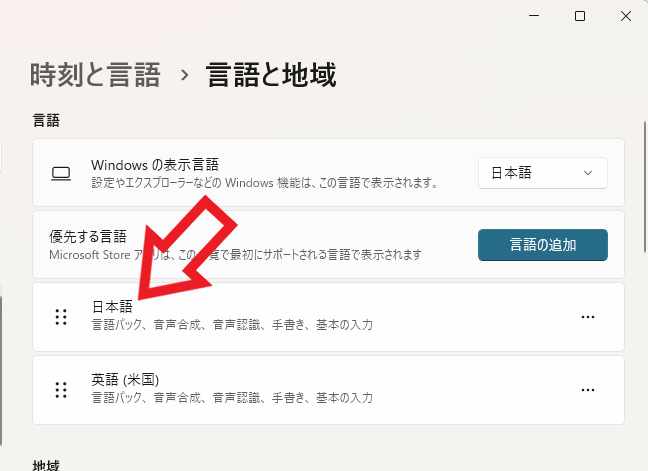
「日本語」を一番上まで移動出来たら設定は完了ですね。
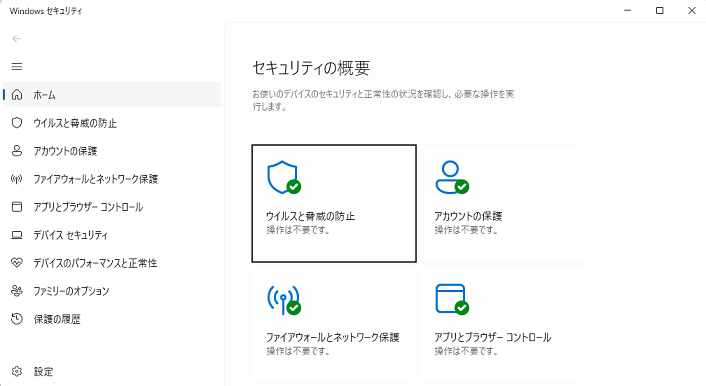
「Windows セキュリティ」を開いて確認すると、上の画像のように無事に日本語での表示に戻すことが出来ました、「Windows セキュリティ」以外でもWindowsに標準で搭載されているアプリが、日本語以外の言語になってしまった場合には「優先する言語」の設定を確認してみてください。

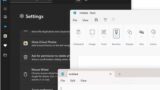
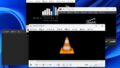
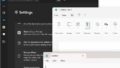
コメント