こちらではブラウザ版の YouTube でオフにした再生履歴の機能をオンに戻す方法をご紹介してみたいと思います、前回は YouTube のオススメ動画を非表示にする方法として再生履歴機能をオフにする方法を「YouTube のオススメ動画をすべて非表示にする【履歴オフ】」でご紹介しましたが、今回はこのオフにした再生履歴機能をオンにする方法を確認してみましょう、勿論前回と同じ方法で「YouTube の履歴」のページや「履歴メニュー」から機能をオンに戻してもいいのですが、オフにする時とは違い再生履歴をオンにする場合は YouTube のホーム画面からもっと簡単に切り替えることが可能です、ちなみに再生履歴の機能がオンの場合は今回ご紹介するメニューは表示されません。
ホーム画面から再生履歴をオンにする
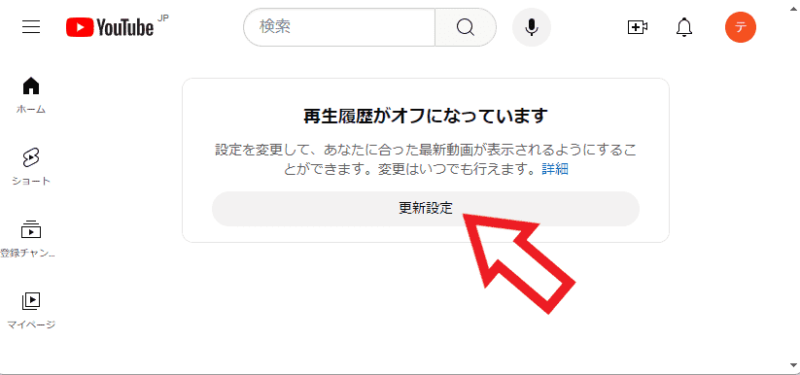
では YouTube の再生履歴機能をオンに切り替えてみましょう、まずは YouTube のホーム画面から切り替える方法の確認ですね、再生履歴の機能をオフに設定すると本来オススメ動画が表示されていたホーム画面には上の画像のように「再生機能がオフになっています」というメッセージが表示されます、このメッセージの下に「更新設定」というボタンがありますのでこちらをクリックしてください。
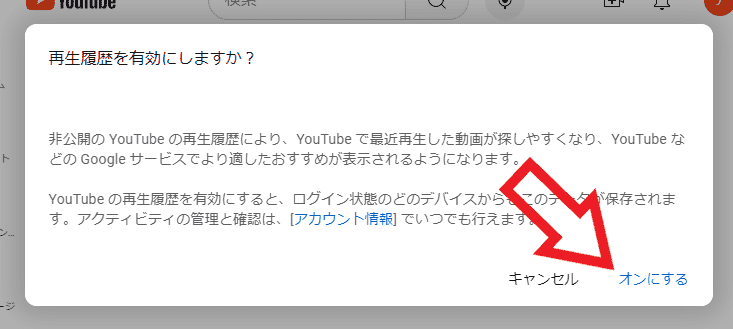
すると「再生履歴を有効にしますか?」というポップアップが表示されますので、ポップアップの右下の「オンにする」をクリックしてください、以上で設定は完了です、再生履歴の機能をオンに切り替えることが出来ました、これで以降は動画の再生履歴が保存されようになりますので過去に再生した動画を確認することも出来ますし、しばらくお好みの動画を観ていればオススメされる動画のジャンルも以前の状態に戻るでしょう。
履歴メニューからオンに切り替える
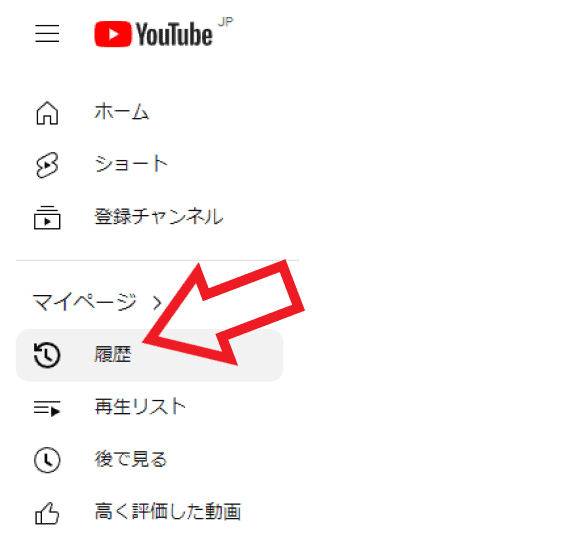
次は履歴のメニューから再生履歴機能をオンに切り替えり方法も確認してみましょう、ブラウザで YouTube のウェブページを開いたら左端のメニューから「履歴」をクリックしてください。
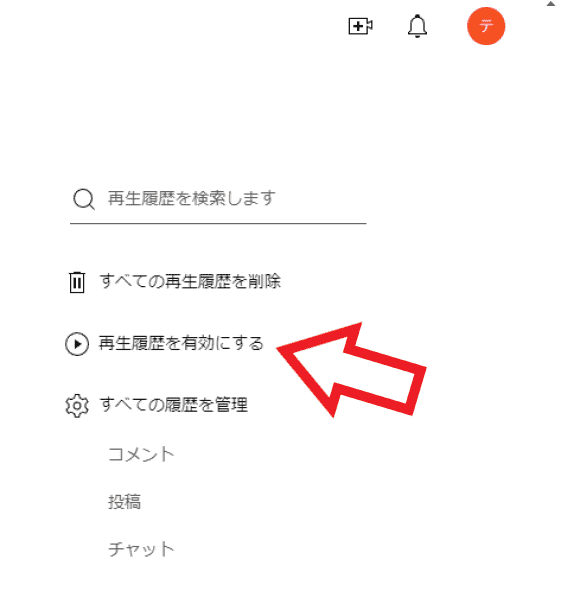
すると再生履歴のページが開きますのでページ右側のメニューから「再生履歴を有効にする」をクリックします。
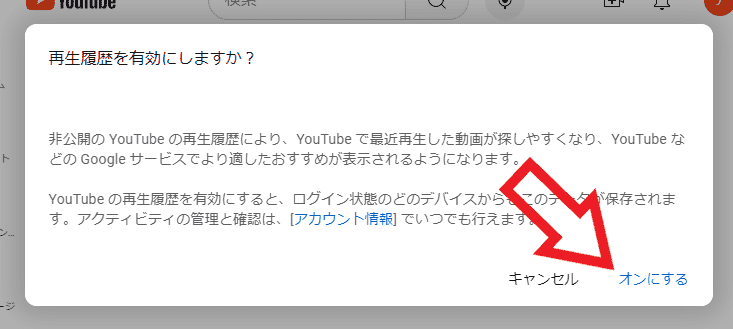
すると「再生履歴を有効にしますか?」のポップアップが表示されますので、ポップアップ右下の「オンにする」をクリックすれば完了ですね、これで YouTube の再生履歴の機能をオンに切り替えることが出来ました。

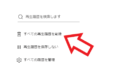
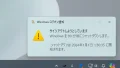
コメント