こちらではWindowsとAndroidでクリップボードを同期する方法のご紹介を致します、AndroidでWindowsのクリップボードと同期するには、Microsoft SwiftKeyキーボードをスマホに追加する必要があります、Windows側は「Windowsデバイスでクリップボード履歴を自動同期する方法」でご紹介した、「他デバイスとの同期」と「コピーしたテキストを自動的に同期する」を有効にしておいて下さい、Windows側は既に同期設定は行ってある事を前提に、こちらではスマホにMicrosoft SwiftKeyキーボードをインストールしセットアップを行い、同期の設定を有効にするまでをご紹介致します。
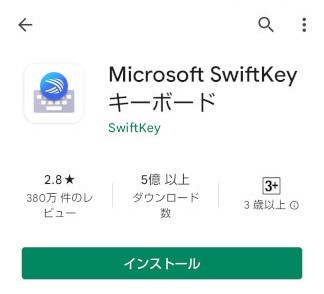
まずはMicrosoft SwiftKeyキーボードをスマホにインストールして下さい。
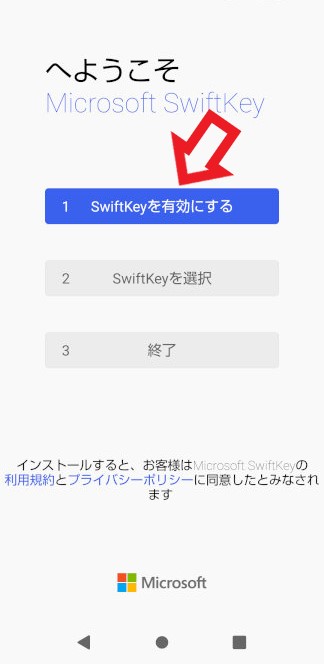
インストールが終了したらアプリを開きましょう、権限の許可を求められたら許可の内容を確認して設定を行って下さい、上の画面が表示されたら1の「SwiftKeyを有効にする」をタップします。
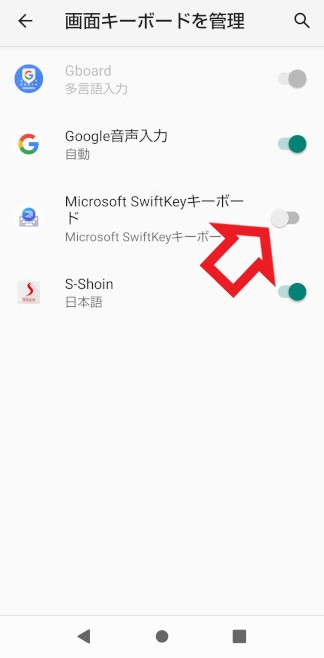
画面キーボードの管理画面が開きます、Microsoft SwiftKeyキーボードのスイッチをタップしてオンに設定します。

注意事項が表示されますのでよくご確認の上で問題が無ければOKをタップします。
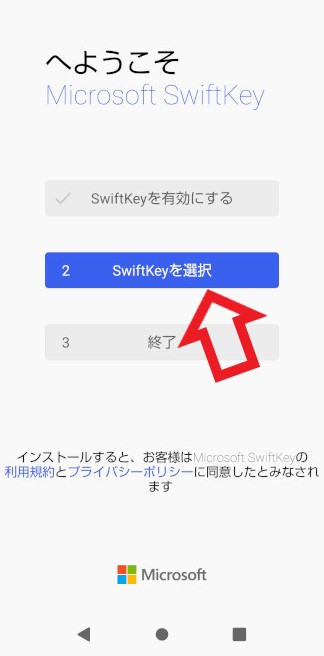
SwiftKeyを有効に設定したら2の「SwiftKeyを選択」をタップします。
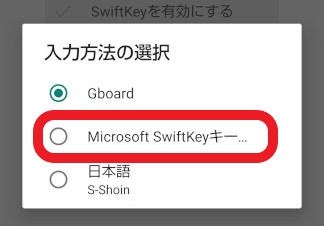
スマホの入力方法の選択画面が表示されますので、Microsoft SwiftKeyキーボードをタップして選択してください。
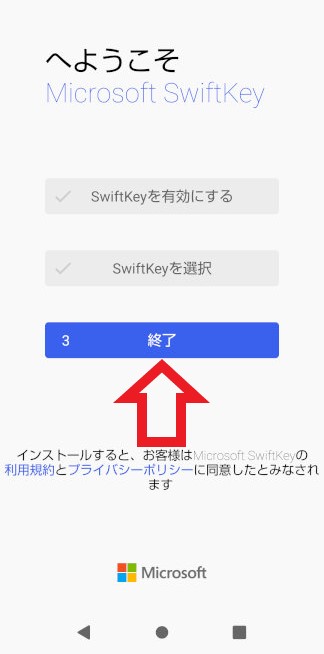
3の「終了」をタップします。
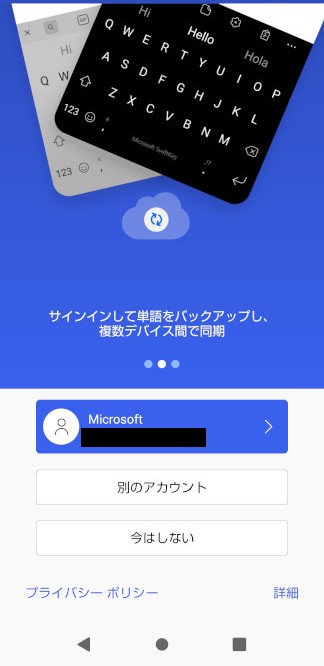
次はMicrosoftアカウントにサインインします、サインインするMicrosoftアカウントは、当然ですが同期するクリポプボードのWindowsと同じMicrosoftアカウントでサインインしてください、以上でMicrosoft SwiftKeyキーボードのインストールと設定は終了です。
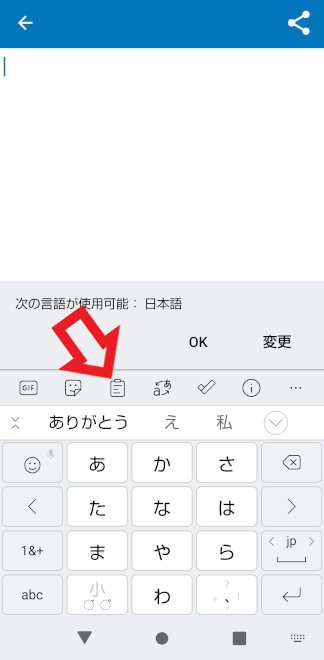
セットアップが終了したらMicrosoft SwiftKeyキーボードの同期設定を有効に設定します、上の画像の矢印部分がクリップボードのボタンです、こちらをタップしてください。
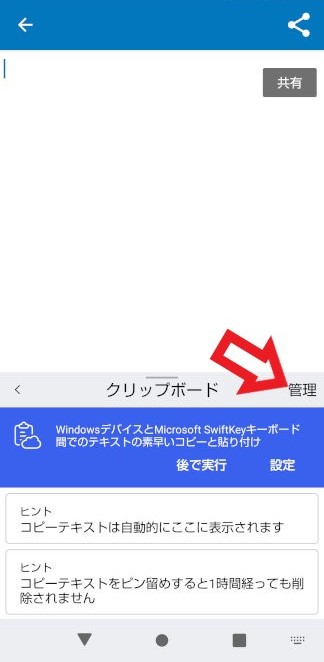
こちらがMicrosoft SwiftKeyキーボードのクリップボードになります、最初はヒントが履歴として表示されていますので下にスクロールしつつご覧になってみてください、テキスト履歴の削除方法などもあります、同期の設定を行うには「管理」をタップしてください。
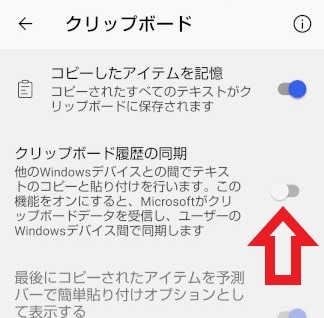
管理画面が開いたら「クリップボード履歴の同期」をタップして有効にします。
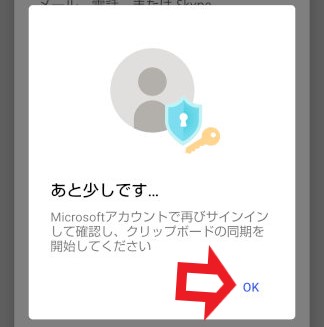
OKをタップします。
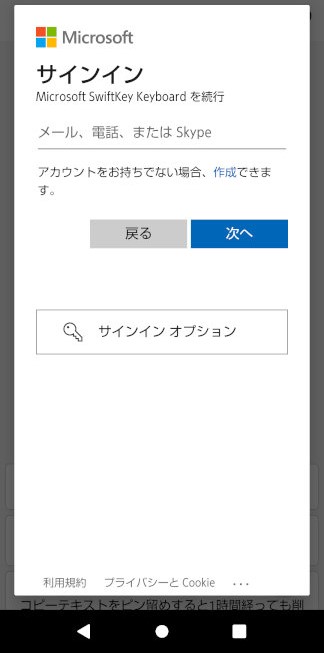
ここからはWindows側の設定と同じですね、Microsoftアカウントのサインインが表示されますので先程同様サインインを行って下さい。
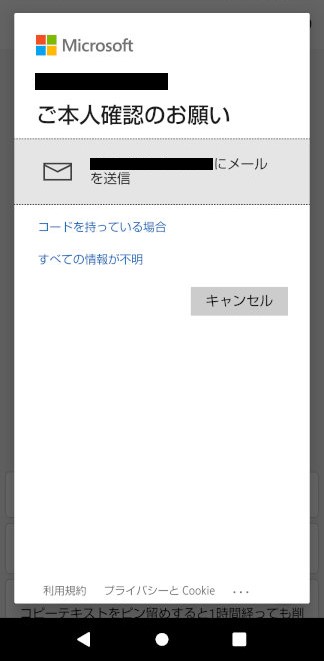
Windowsと同様にサインインを行った後に本人確認を行います、メールを送信をタップするとセキュリティーコードがメールに送信されます、そちらのコードを入力したらAndroid側の設定も終了です、これで同期設定を行ったWindowsのクリップボードと、AndroidのMicrosoft SwiftKeyキーボードのクリップボードを同期する事が出来ます。

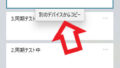
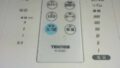
コメント