こちらではWindowsPCで画像や写真の文字を翻訳する方法のご紹介です、スマホのアプリを使っても出来ますがこちらではPCだけで翻訳する方法のご紹介です、Google ドライブとGoogle ドキュメントを使用して翻訳を行います、方法としてはGoogle ドライブに画像をアップロードして、Google ドキュメントで文字にしてそれを翻訳する形になります、今回はGoogle ドライブのアプリ版ではなくブラウザ版でご紹介していきますので、こちらやこちらでご紹介しているGoogle翻訳の拡張機能をご利用頂くともっと便利にお使い頂けます、ブラウザで表示されている言語の翻訳は上記の拡張機能で問題ありません、スマホだとGoogle翻訳アプリなどを入れておけばそのまま翻訳も可能です、ですがPCのエラーメッセージですとか、アプリの画面に出てくる英文の翻訳、PCで保管している英語パッケージの翻訳などをする時に、PCで画像の言語を翻訳出来たら便利ですよね、エラーメッセージなどはスクリーンショットを撮れば今回の方法で簡単に翻訳出来ると思います、尚こちらの方法を使用するにはGoogleアカウントが必要ですので事前にご準備ください、既に持っている方は多いでしょうし簡単に無料で作成できます。
事前準備
- Google アカウント
- ブラウザにGoogle 翻訳の拡張機能を入れておく(無くても一応可だがあったほうが便利)
画像を翻訳する
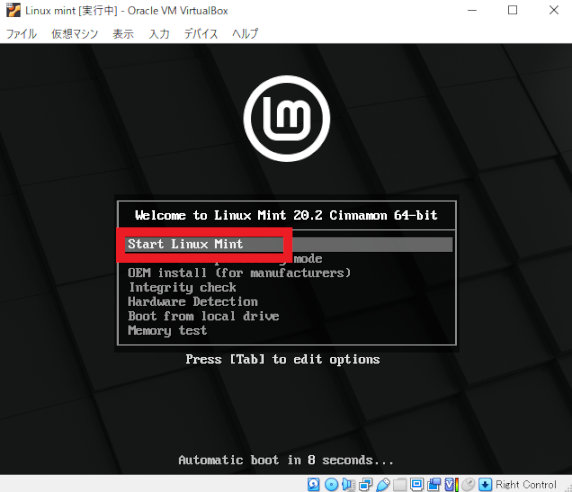
では早速翻訳を行ってみましょう、例えばこちらの画像ですがこちらは前に紹介したLinux mintのインストール画面のスクリーンショットですね、こちらの画像の中の文章を翻訳していきたいと思います。
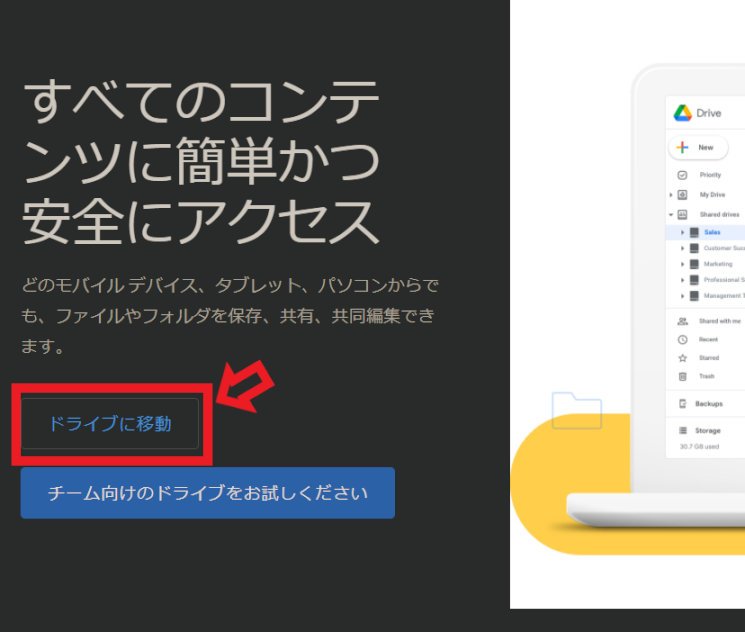
まずはこちらからGoogle ドライブにアクセスします、今回はブラウザ版のGoogle ドライブでご紹介しております、Google ドライブが開きましたらドライブに移動をクリックして下さい、ログイン画面が表示されましたらGoogleアカウントでログインを行って下さい、マイドライブが表示されます。
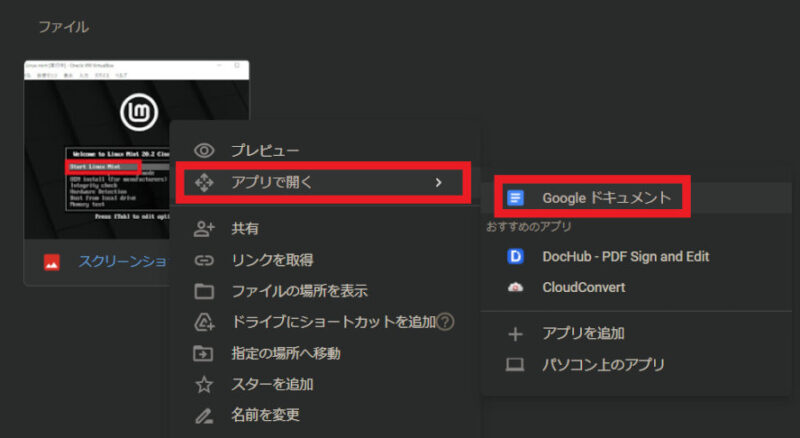
ログインしてマイドライブが表示されましたら画像をアップロードしましょう、アップロードは画像をブラウザのマイドライブにドラッグ&ドロップするだけで大丈夫です、アップロードが完了しましたら対象を右クリックします、表示されたメニューからアプリで開く→Google ドキュメントを選択しましょう。
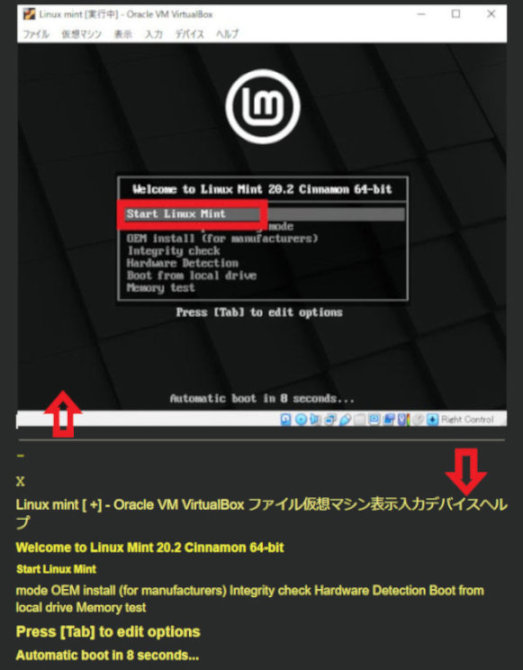
するとこの様に上に元の画像が表示されます、そして下には画像の言語が文字として表示されます。
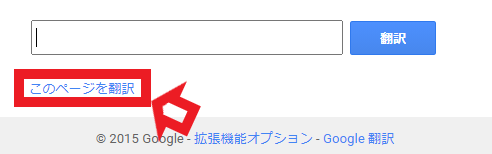
あとは簡単ですね、ブラウザ上で文字になっていますので拡張機能のGoogle 翻訳で、このページを翻訳をクリックするだけです。
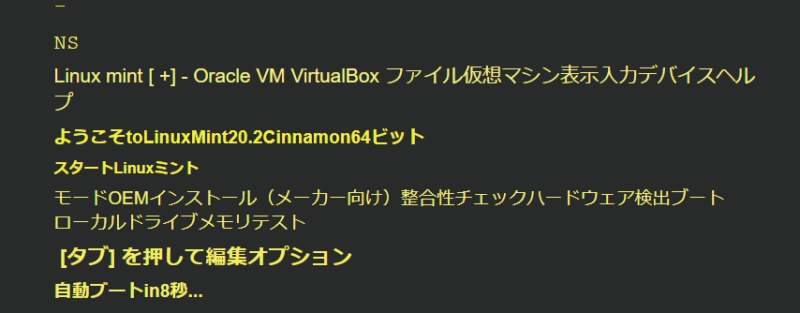
この様に画像の文章が翻訳されました、文字になってしまえば普通にブラウザ上の言語を翻訳するだけなのでやりやすいですね、勿論他のブラウザ翻訳機能でも可能です。
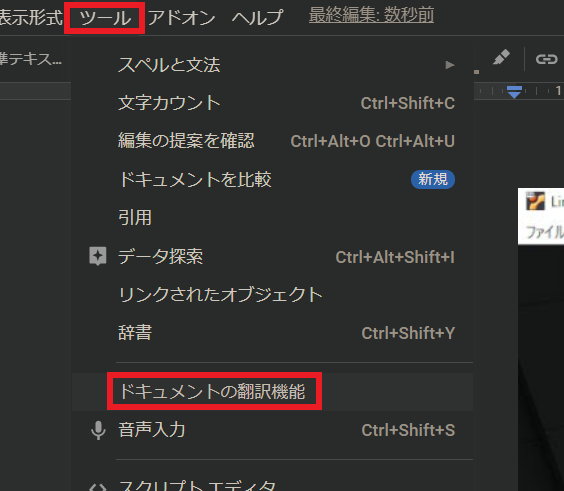
またGoogle ドキュメントの翻訳機能でも翻訳は行なえます、画像が文字起こしされたらまずは上のメニューからツールを選択します、次にドキュメントの翻訳機能をくりっくしてください。
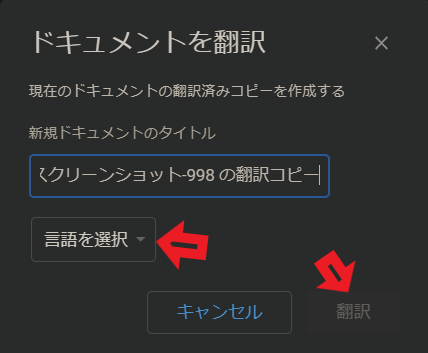
するとこちらのウィンドウが表示されますので翻訳する言語を選択します、選択したら右下の翻訳をクリックしてください、以上で終了となります、しかし一部しか翻訳されなかったりなどもあるので私はブラウザの拡張機能の翻訳を使用しています。
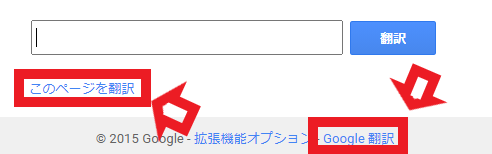
こちらのこのページを翻訳か、右下のGoogle 翻訳で行なっていますね、こちらの方がしっかり翻訳される気がします。
まとめ
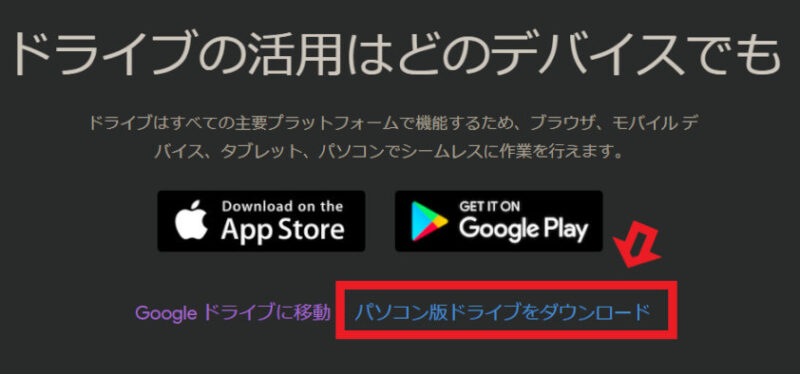
上記で使用したGoogle ドライブのアプリ版を使用したい方は、上記でご案内したこちらのGoogle ドライブのページからダウンロードも可能です、以上でWindowsPCで画像や写真の文字を翻訳する方法のご紹介終了となります、試しにインターネット上の英語パッケージの画像でお試しましたが、結構小さな文字でも文字起こししてくれるのですね、他にも看板なども文字にしてくれましたが文字と認識されないものは当然ダメですね、エラーメッセージやアプリの英文などはスクリーンショットを撮れれば訳してくれるので便利だと思います。

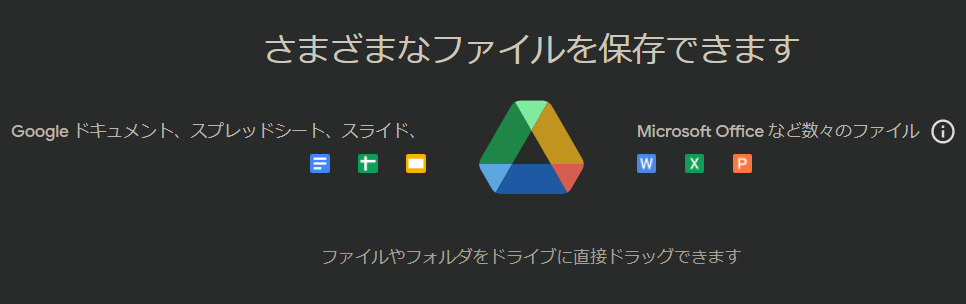
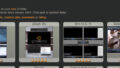
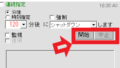
コメント