こちらではWindowsの便利な標準機能「拡大鏡」の使用方法をご紹介します、ここをアップで見たい!などの時に非常に便利な機能です、見難い新聞の文字を虫メガネで見る時の様な使い方もできますので非常に便利です、拡大鏡の表示方法は3種類ありますので状況や好みで使い分けも行えます。
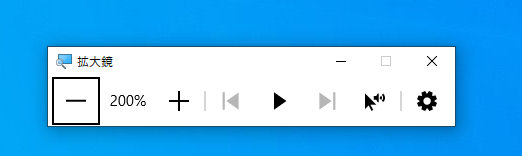
拡大鏡を起動すると画像のウィンドウが表示されます、拡大鏡を起動するにはキーボードの「Win + +キー」を同時押しして下さい、分かりづらいですね、Winキーと+キーを同時押しですね、「Win +Escキー」同時押しで終了できます、左側の-と+のボタンで拡大率を変更できます、キーボードのWinキーと+-キーでも調整可能です、+で増えて-で減ります。
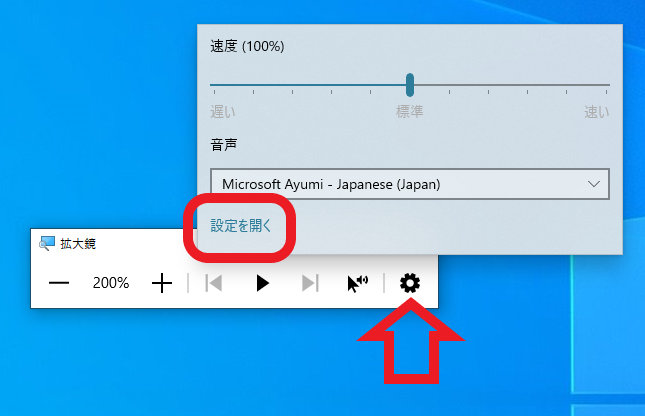
右側の歯車ボタンから拡大鏡の設定を開けます、歯車ボタンをクリックすると上の画像のウィンドウが開きますので、「設定を開く」を選択してください。
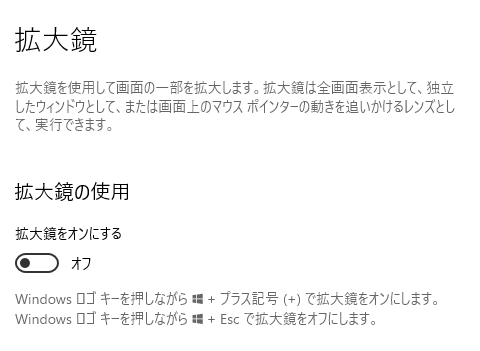
こちらが拡大鏡の設定画面ですね、簡単操作の拡大鏡の設定項目が開きます、こちらの拡大鏡をオンにするからも起動は出来ますが、キーボードのショートカットキーで起動した方が素早く使用できます、ショートカットキーは先程ご紹介した通りWinと+キーで拡大鏡をオンに、WinとEscキーでオフに出来ます、拡大鏡をオンにするの下部分にもショートカットキーの記載があります。
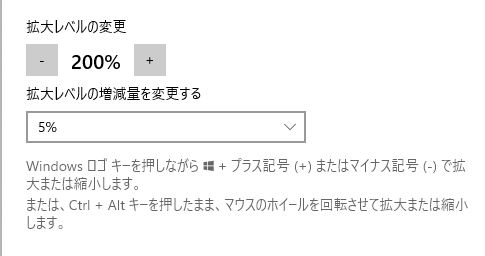
こちらでは拡大レベルの変更を行えます、上部の-と+ボタンで拡大レベルの設定を行いますが、画像では200%になっていますね、拡大鏡を起動した時の拡大率がこちらで設定した数値になります、「拡大レベルの増減量を変更する」では拡大鏡の拡大率を変更する時の量を設定出来ます、例えば上の画像では増減量が5%に設定されていますので、上の拡大レベルを一回+-で変更定すると5%ずつ変更出来る訳です、195%か205%に変更される訳ですね、キーボードではWinキーとプラスキーマイナスキーで拡大レベルの変更を行えます、またキーボードのctrl + alt + マウスホイールでも操作を行えます、こちらもショートカットの記載がありますね。
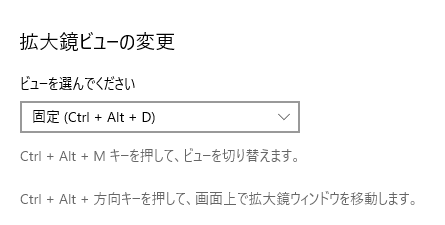
拡大鏡ビューの変更から拡大鏡の表示方法の変更を行います、固定、全画面表示、レンズの三種類から選べます。
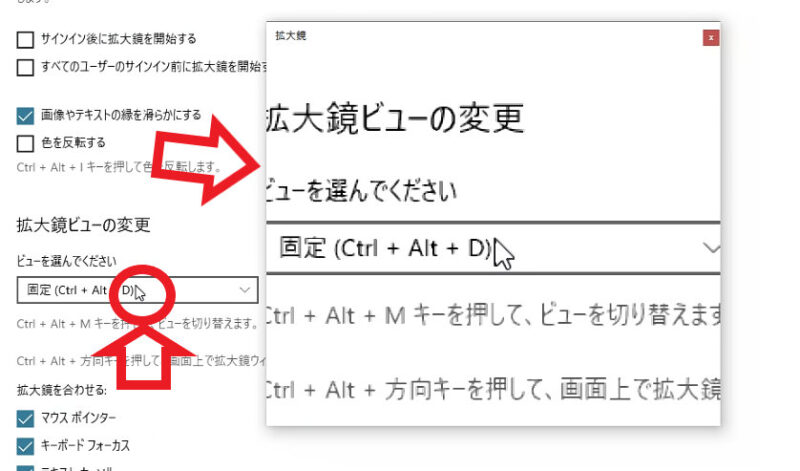
まずはこちらは固定表示ですね、マウスのポインター部分が拡大されるのですが、拡大表示されるウィンドウは固定されています、こちらのウィンドウはサイズの変更や場所の移動も可能です、拡大ウィンドウを邪魔にならない場所に設置して使用するのに便利な拡大鏡ビューです。
こちらは全画面表示の拡大鏡ビューですね、全体を拡大表示する拡大鏡になります、左の画像が通常の状態で、右の画像が全画面表示の拡大鏡ビューを使用した状態です、全体を拡大するので当たり前ですが表示に入り切らない部分が出てきます、マウスを動かすと画面も移動しますので表示されない部分は動かしてご覧になってください。
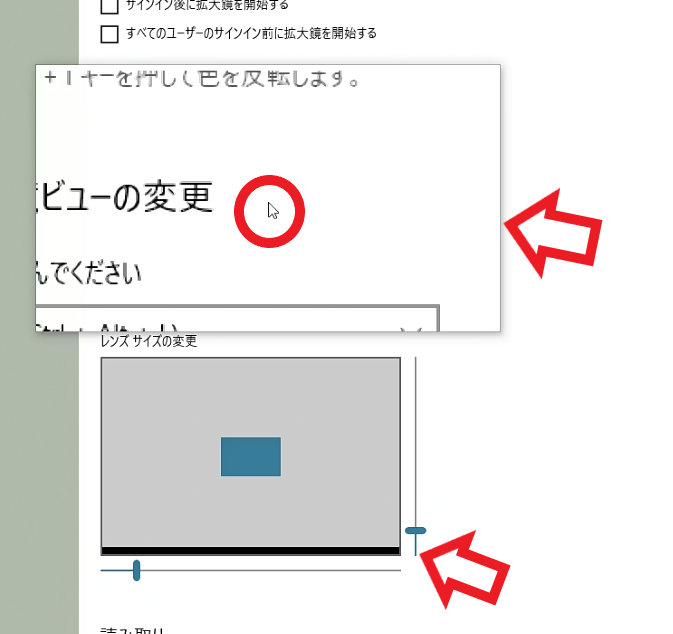
最後はレンズの拡大鏡ビューですね、私はこれが一番使いやすいので一番利用しています、画像ビューアーでよく使われている拡大鏡がこんな感じが多いのではないでしょうか、マウスのポインター部分を拡大してくれるのですが、拡大表示されるウィンドウもマウスのポインターと一緒に動きます、最初にご紹介した固定ビューのウィンドウがマウスのポインターにくっついて来る感じです、拡大表示されるウィンドウの大きさは「レンズサイズの変更」の設定から行います、右と下のバーを調整してウィンドウサイズを変更してください。


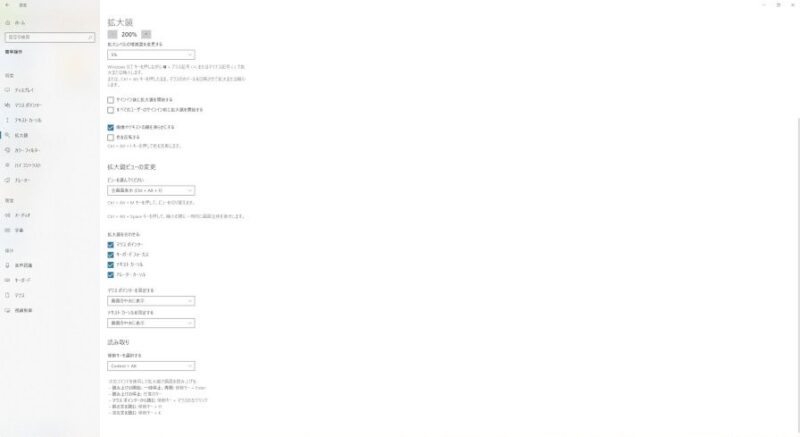
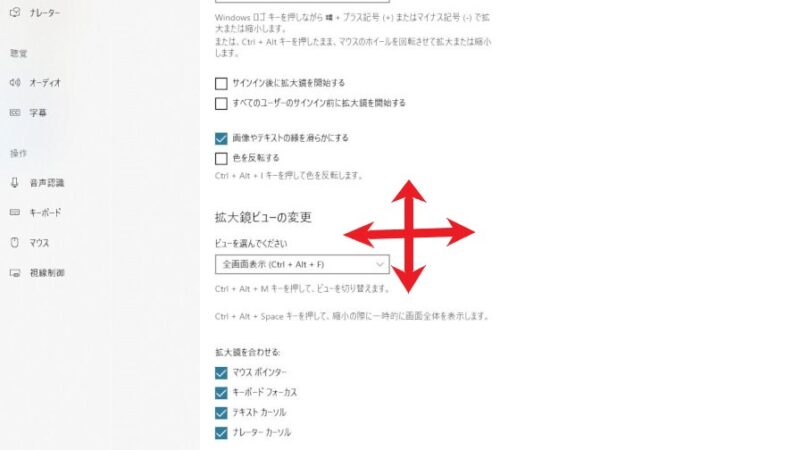
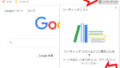
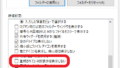
コメント