こちらではAntiMicroを使用してゲームパッドでキーボードやマウスの操作を行う方法のPart2をご紹介します、今回はクイックセットでのボタンへの機能割り振りのご説明です、既にどのボタンにどのキーやボタンを割り振るか決まっているならこちらの方が早く設定できます、キーやボタンを割り当てる方法は基本的には前回ご紹介した方法と全く同じです、「ゲームパッドでキーボードマウスPC操作【AntiMicro】」をご覧になってみてください。
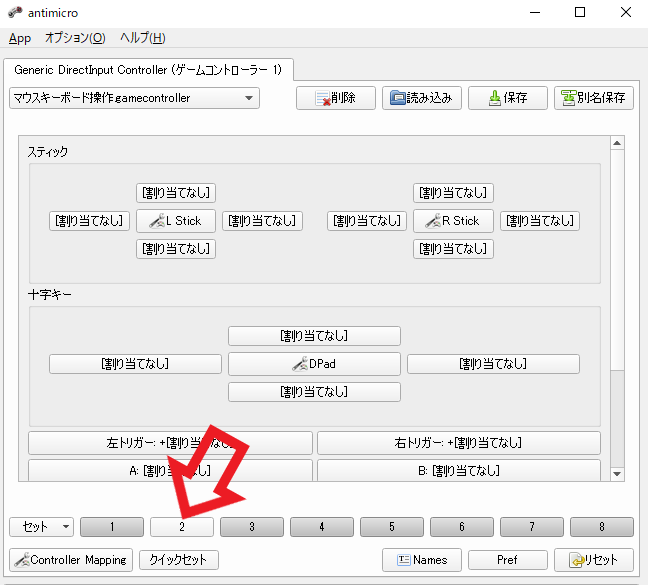
前回設定したボタンやキーの割り当てはセット1に保存されていると思います、そこで前回作成した割り当てが上書きされないようにセット2に変更してみましょう、AntiMicroのウィンドウ下部にある1~8のボタンで別々に割り当ての設定を保存する事ができます、前回の設定は1のボタンに保存されていますので2のボタンをクリックしてください。
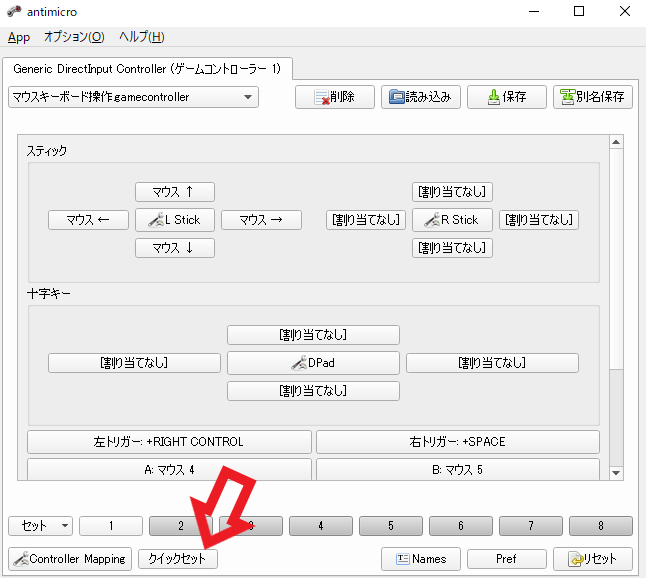
クイックセットで設定を行う際は「クイックセット」ボタンをクリックしてください、ウィンドウの一番下の方にあります。
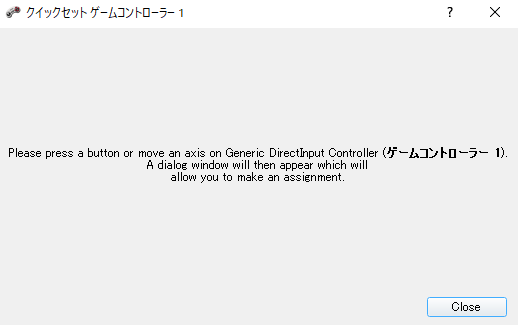
クイックセットボタンをクリックすると上の画像のウィンドウが表示されます、こちらが表示されたらキーボードのキーやマウスのボタンの機能を割り振りたいゲームパッドのボタンを押して下さい、例として今回は私の使用しているゲームパッドの「X」ボタンにマウスの左ボタンを割り振ってみます、まずはゲームパッドの「X」ボタンを押します。
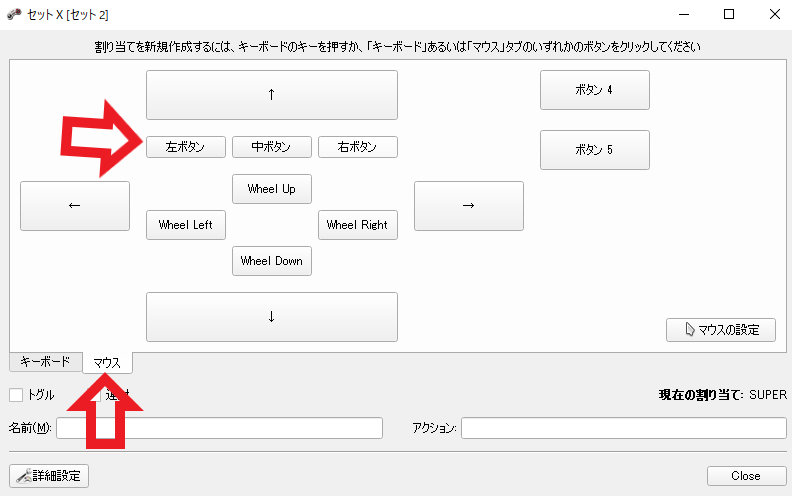
すると前回と同じセット画面が表示されますのでマウスを選択してください、後は「左ボタン」クリックしたら「X」ボタンにマウスの左ボタンが割り振られます。
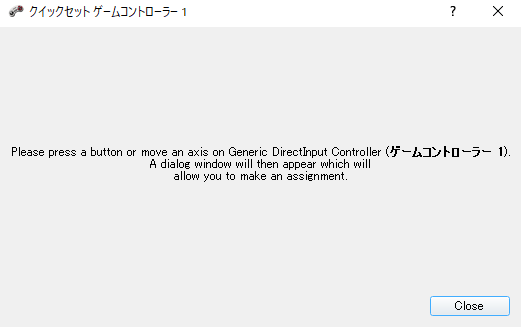
そして割り振りが終了するとまたこちらの画面が表示されます、次は「B」ボタンにキーボードのctrlキーを割り振ってみましょう、ゲームパッドの「B」ボタンを押して下さい。
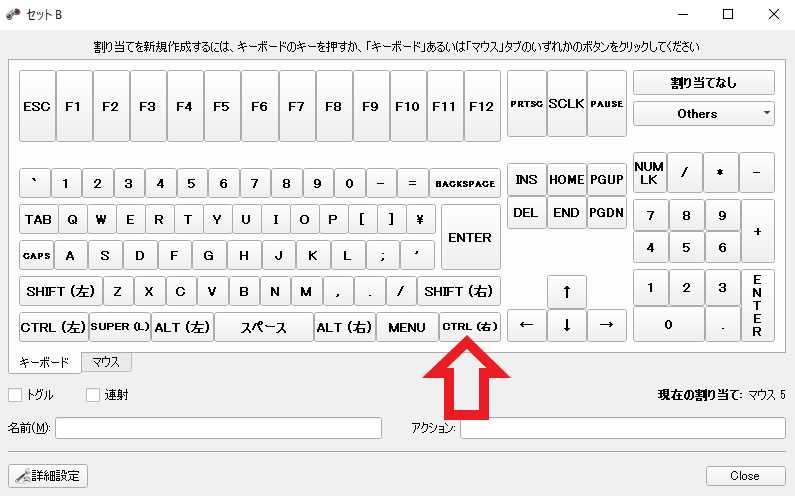
セット画面が表示されますのでctrlキーを選択したら、ゲームパッドの「B」ボタンでキーボードのctrlキーを使用出来るようになります。
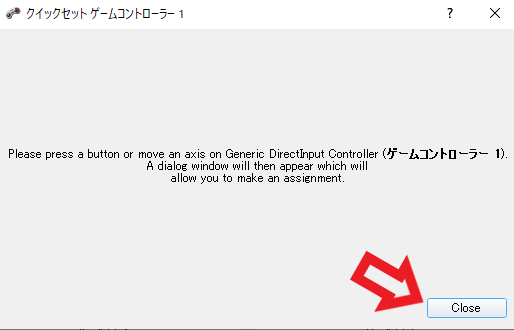
そしてまたこちらの画面に戻ります、あとはこの作業を割り振りたいボタン分繰り返すだけですね、スピーディーにパパッと割り振りたい場合に便利な設定方法です、キーやボタンの設定方法自体は前回と全く同じです、ただゲームパッドのどのボタンに割り振るのかの選択方法が違うだけです、ctrl + Aの様なショートカットキーを設定したい場合は「詳細設定」ボタンからですね、必要なボタン設定を全て行ったら「Close」ボタンでクイックセットを終了してください、その後保存ボタンをクリックするのをお忘れにならないようにご注意ください。
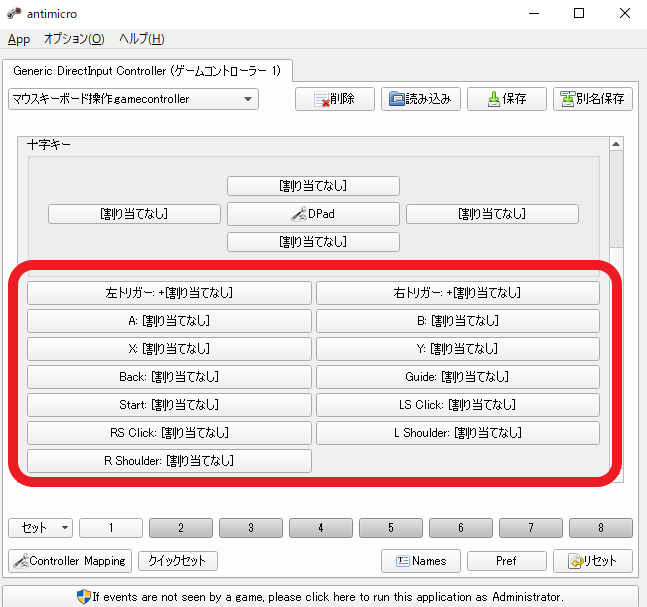
クイックセットは何を割り当てるのか決めている場合は素早く行えて便利な機能ですが、どのボタンにどのキーやボタンを割り当てるか悩みながらじっくり考えていると、どのボタンに何を割り当てたのか分からなくなってしまう事もあります、「このキーはさっき別のボタンに割り振った気がする・・・」とかですね、その様な場合は前回ご紹介した方法で設定してみてください、上の画像の様にどのボタンにどのキーやボタンを割り当てたのか確認しながら設定できます。
ゲームパッドでキーボードマウスPC操作AntiMicro Part3

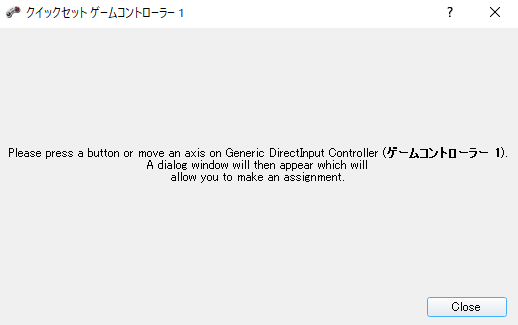
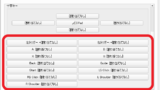

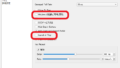
コメント