こちらではPCで使用できるGoogleの画像検索、スマホで使用できるGoogleレンズ、そしてMicrosoft bingの画像検索、こちらの便利機能のご紹介をいたします、これらは普段お使いになるであろう文字を入力しての検索とは違い画像や写真を元にする検索方法です、この画像の商品なんだろう?この植物なんだろう?など気になった時にも使えます。
Google画像検索
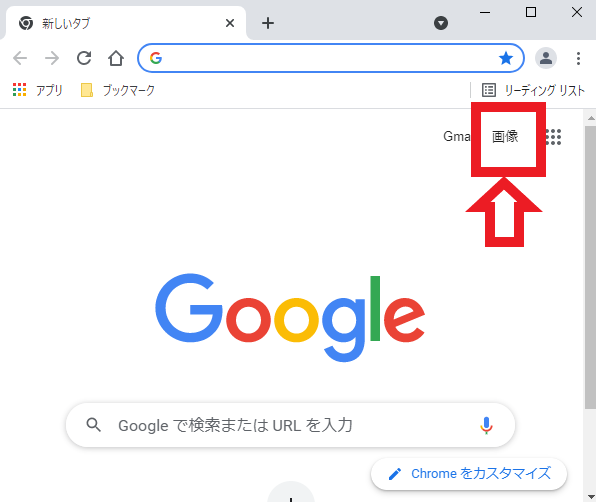
まずはPCでのGoogle画像検索方法のご紹介です、上はGoogle Chromeを使用した画像になります、ブラウザが違ってもやり方はどれも一緒ですね、Googleの検索画面を開いてい下さい、まずは画像をクリックしてGoogle画像検索に切り替えましょう。

こちらの表示の方が見ることは多いかも知れませんね、こちらの場合も画像をクリックすると画像検索に変わります。
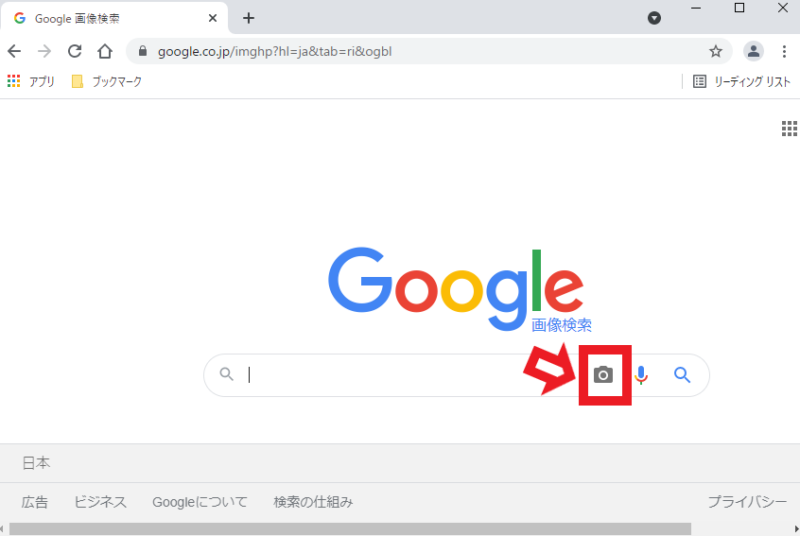
Google画像検索が開いたら検索ウィンドウのカメラマークをクリックしてください。
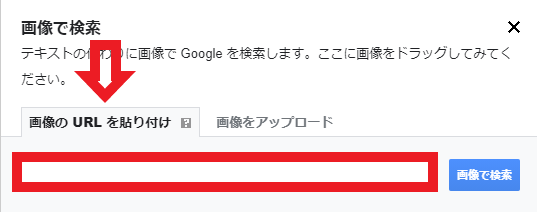
画像で検索ウィンドウが開きます、画像の検索方法は2つありまして画像のURLを貼り付ける方法と、お手持ちの画像をアップロードする方法が御座います、上の画像は画像のURLを貼り付ける方法ですね、切り替え方はそれぞれタブを選択するだけで大丈夫です、画像のURLを貼り付けでは上のタブを選択した後、赤枠部分に画像のURLを入力して右の画像で検索をクリックするだけで大丈夫です、ここで注意が必要なのは貼り付けるのは画像のURLです、画像があるサイトのURLでは無いのでご注意下さい。
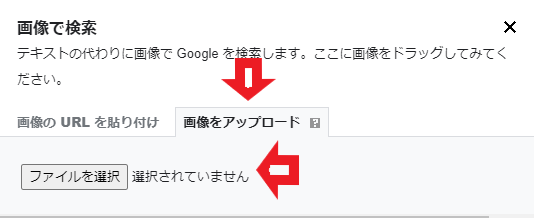
こちらはお持ちの画像をアップロードして検索する方法ですね、上のタブを画像をアップロードをクリックします、次に下のファイルを選択をクリックして画像を選択します、またエクスプローラーなどからブラウザに画像をドラッグ&ドロップしても大丈夫です、あとは勝手に検索が始まります。
Googleレンズ
こちらの機能はスマホで使用できるのですが上記のGoogle画像検索と同様に写真や画像から検索が行なえます、こちらは既に保存されている画像や写真の検索も行えますが、カメラで撮った写真をすぐに検索できる事が強みですね、例えば製品のパッケージなどをGoogleレンズでその場で撮って検索もできますし、この花なんていうんだろうと思ったら撮影して検索することが出来ます、実物は目の前にあるのに名前が分からず検索しづらいなどの時には非常に便利な機能ですね。
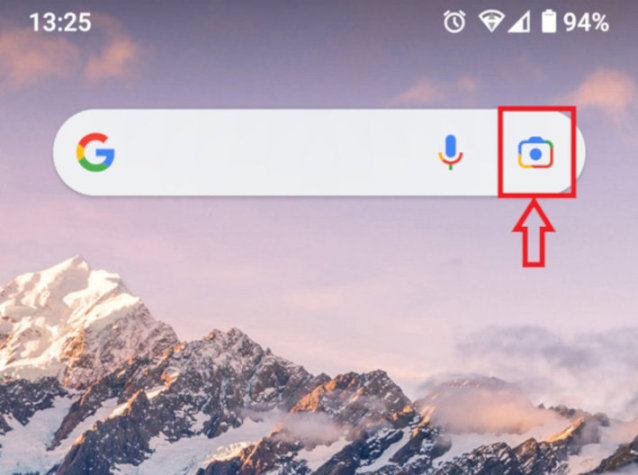
使用方法は非常に簡単です、iPhoneですとダウンロードの手間が必要ですが、Androidなら最初から使用可能です、Google検索バーの右側に表示されているカメラのマークをタップしてください。
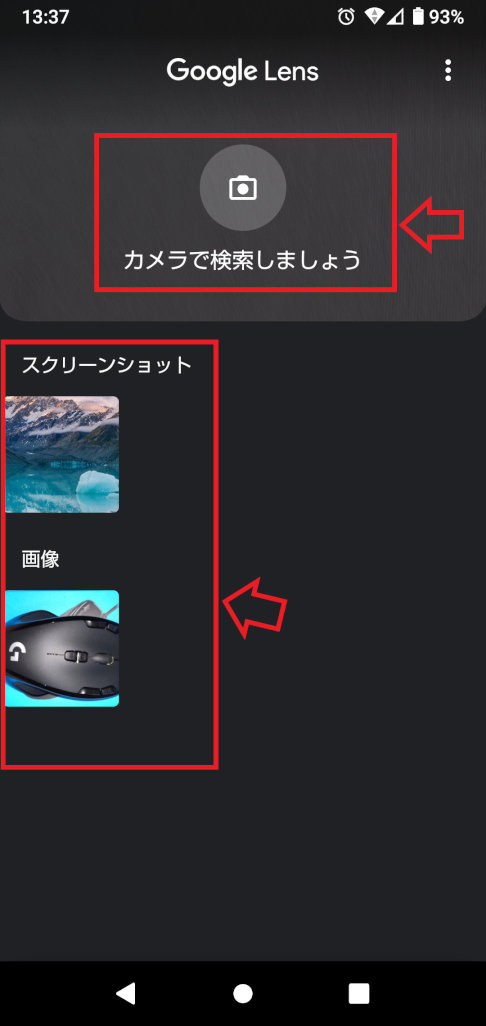
こちらがGoogle Lensですね、カメラで検索を行う場合には上の部分をタップしてください、あとはカメラで検索したい対象を写し、虫眼鏡のマークをタップすれば後はweb上から関連情報を表示してくれます、画像やスクリーンショットなどから検索したい場合には下部分から対象を選択するだけで大丈夫です。

試しにこちらの画像で検索してみます。

すると画像のように検索画像、写真、スクリーンショットに関連のある情報が表示されます。
Microsoft bing
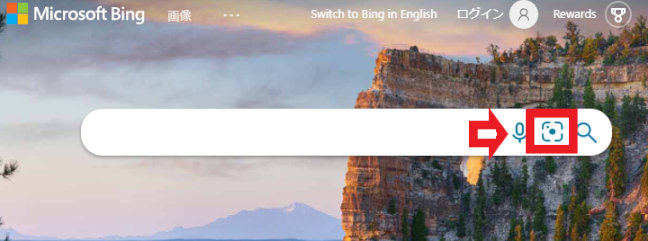
Microsoft bingの画像検索方法はGoogle画像検索とほとんど一緒です、まずはMicrosoft bingの検索画面にアクセスします、後は検索バーの右にある画像のマークをくりっくします。
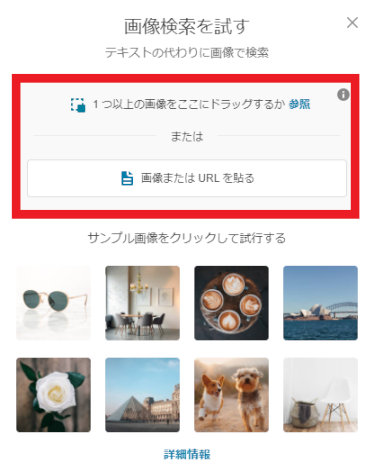
画像検索のウィンドウが表示されます、こちらもGoogle画像検索と一緒で画像をアップロードするか画像のURLを貼るかのどちらかですね、お手持ちの画像から検索する場合には画像をドラッグ&ドロップしてください、画像のURLを貼る場合には赤枠内の画像またはURLを貼る部分に入力して下さい。
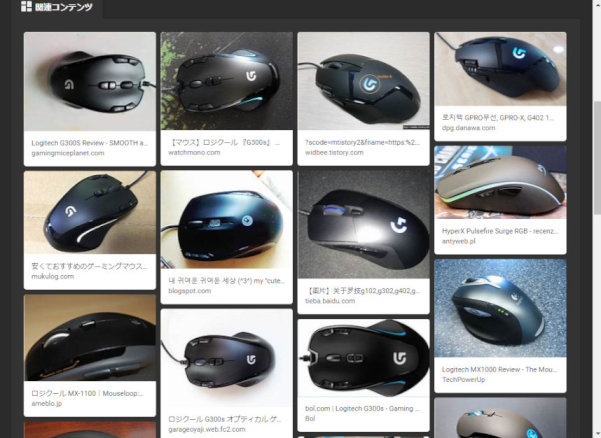
こちら上記のGoogleレンズで使用したのと同じ画像をで検索してみました、この様に関連のある情報を表示してくれます。
まとめ
以上3種類の画像検索方法のご紹介でした、どれも画像から検索が可能ですがそれぞれ得意不得意があります、こっちでは間違いだらけだったけどこっちでは目的の情報を見つけられたなどが御座います、違う検索では全く違う結果になったりもします、画像から検索を実行したけど情報が出なかった場合には、是非他の画像検索方法も試されてみて下さい、ちなみに今回の上記の画像ではGoogleレンズ→Microsoft bing→Google画像検索の順で優秀という結果でした。

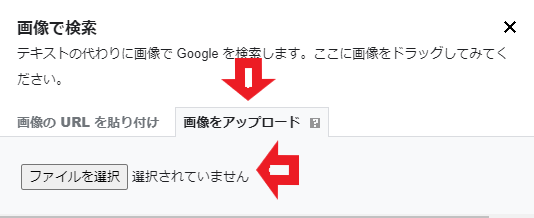

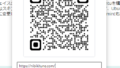
コメント