こちらでは Windows11 の「フォト」アプリで下部に表示されるサムネイルのスライドを非表示にする方法をご紹介します、Windows11 に標準搭載されている「フォト」アプリで画像や動画を観覧すると、動画や画像の下の方にサムネイルのスライドが表示されますよね、中には「このスライド邪魔なんだけど!」と感じる方もいるのではないでしょうか、特に画像を観覧する時にスライドが被っていて邪魔に感じるのですよね、そこで今回はあのスライドが表示されないように設定を変更する方法を確認してみたいと思います。
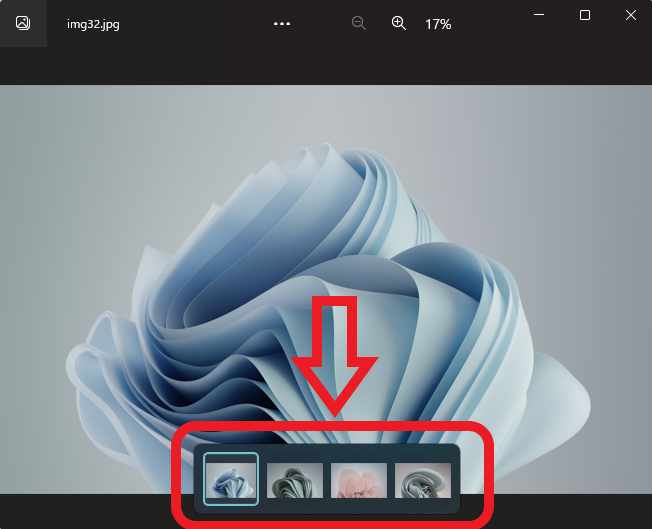
まずは上の画像を御覧になってみてください、こちらは Windows11 の壁紙フォルダーを「フォト」アプリで観覧した画像なのですが、画像の下の方にサムネイルが表示されていますよね、これが今回非表示にしたいサムネイルのスライドです、こちらのスライドは「映写スライド」と言う名前らしいですね。
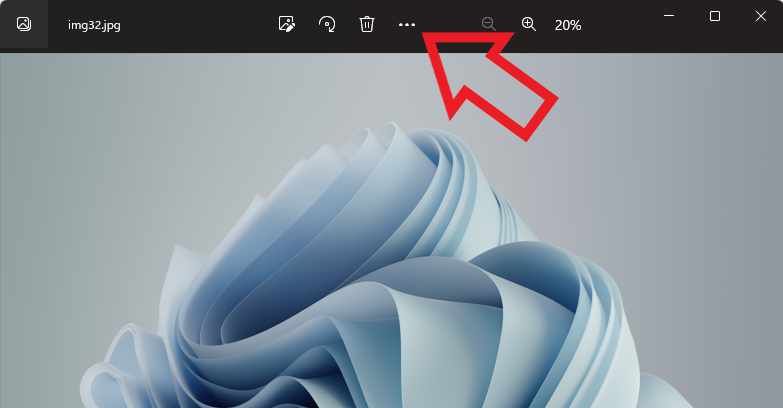
では「映写スライド」を非表示に設定してみましょう、フォトの設定画面を開いてください、画像や動画を観覧中で無い場合はフォトのウィンドウの上部から、歯車のマークの「設定」ボタンをクリックしましょう、これでフォトの設定画面が開きます、もし画像や動画を観覧中の場合はフォトのウィンドウ上部のメニューから「…」のボタンをクリックしてください。
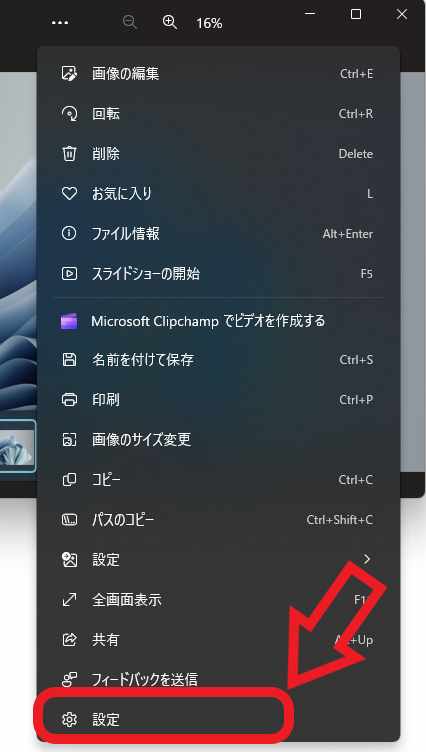
メニューが表示されますので一番下の「設定」をクリックします、これでフォトの設定画面が開きます、この時に注意が必要な点として一番下の歯車のマークの「設定」をクリックする事ですね、上の画像をご覧いただくと少し上の方にも「設定」というメニューが表示されていることが分かりますが、間違ってこちらの「設定」を選ばないようにご注意ください、クリックするのは歯車のマークの方の「設定」ですね。
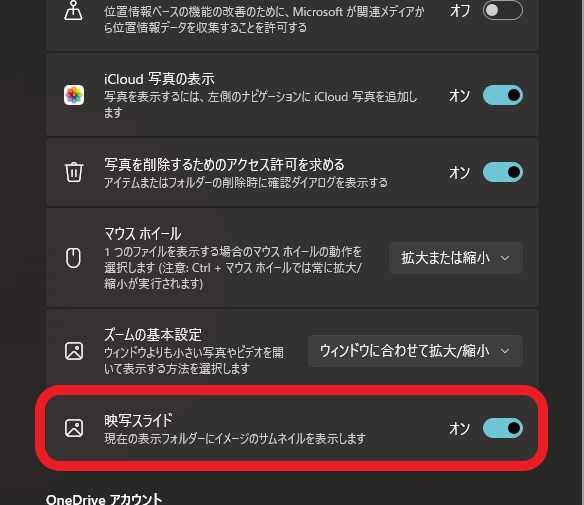
フォトの設定画面が開いたら「個人用設定」の項目の一番下の方に、「映写スライド」という項目がありますのでこちらのスイッチをオフに設定してください、右側のスイッチマークをクリックするとオンオフを切り替える事が出来ます、以上で映写スライドを非表示にする設定は完了ですね。
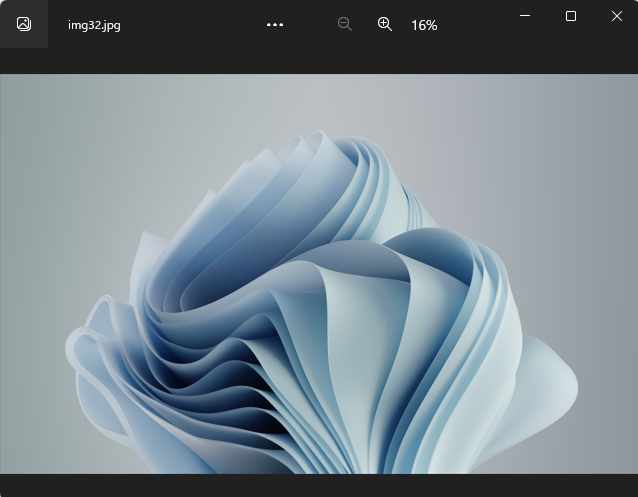
上の画像は先程と同じ様に Windows11 の壁紙フォルダーをフォトアプリで観覧中の状態ですが、画像の下に「映写スライド」が表示されなくなりました、元の様に「映写スライド」を表示したくなった場合は、先程と同じ様にフォトの設定画面を開いて「映写スライド」のスイッチをオンに設定してください、ちなみにもし設定に「映写スライド」の項目がない場合は、フォトのバージョンが古い可能性がありますので、Microsoft Store からフォトをアップデートしてみてください。

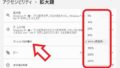
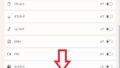
コメント