こちらではWindowsのデュアルディスプレイの表示設定をご紹介します、デュアルディスプレイとは一台のPCに2数のディスプレイを接続して表示する方法です、2枚のディスプレイを使用しますので表示される情報量も2倍になります、仮想デスクトップも便利ですがあちらは表示するデスクトップを切り替える必要があります、しかしデュアルディスプレイだと表示される領域事態を物理的に増やせるので切り替えが必要ありません、勿論ディスプレイがもう一枚必要になりますし、2枚並べて使用するのなら2台分のスペースも必要になってきます、ただし表示できる情報量を増やしたり、他の方と画面を共有したりと非常に便利な機能です、今回はPart1で簡単な表示方式のご紹介を致します。
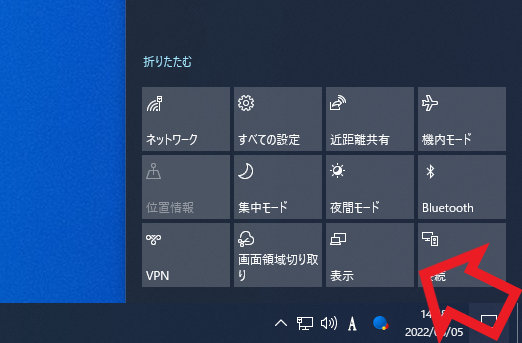
使用方法は非常に簡単です、お使いのWindowsPCに2枚のディスプレイを接続するだけです、PCとディスプレイの接続が完了したら右下のアクションセンターから「表示」をクリックしてください。
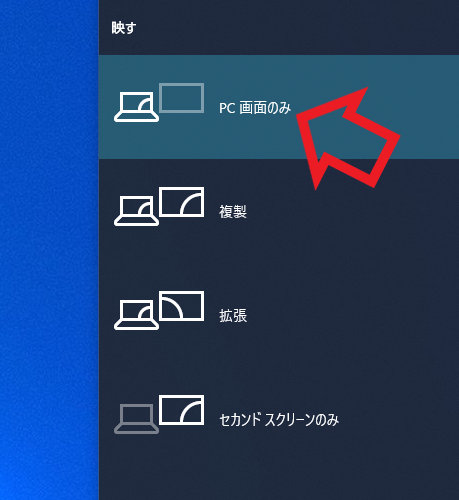
こちらが「表示」のメニューです、「PC画面のみ」「複製」「拡張」「セカンドスクリーンのみ」の4種類から選択します、今回はアクションセンターの「表示」でご紹介しますが、これらの4種類は設定からも選択可能です、素早くアクセスしたい場合はキーボードのWin + Pキーをお試し下さい、では最初は「PC画面のみ」のご紹介を致します。

「PC画面のみ」を選択するとメインのディスプレイのみ表示され、セカンドスクリーンは表示されなくなります、ディスプレイを接続したのに片方しか映らない!、そんな場合はアクションセンターの「表示」が「PC画面のみ」か「セカンドスクリーンのみ」になっていないか確認してみてください。
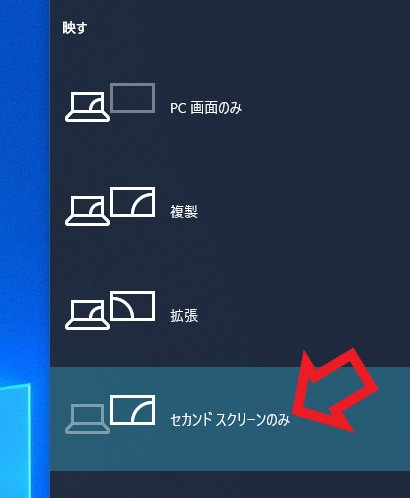
次は「セカンドスクリーンのみ」ですが、こちらは先程の「PC画面のみ」の反対になります、メインのディスプレイを表示せずセカンドディスプレイのみを表示する設定です。

さっきとは真逆の状態ですね、メインのディスプレイだけ使用したい!、サブのディスプレイだけ使用したい!、その様な使い分けを行いたい時に使用して下さい。
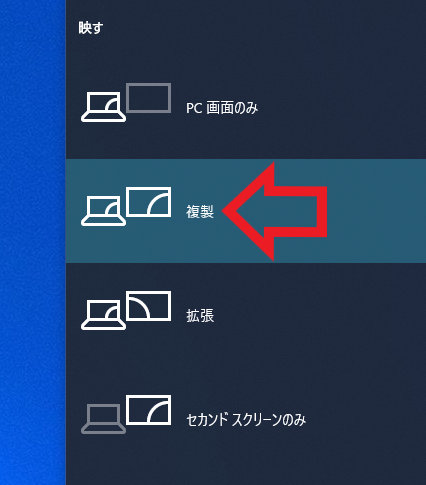
次は「複製」のご紹介です、機能は名前そのままで表示される内容の複製を行います。
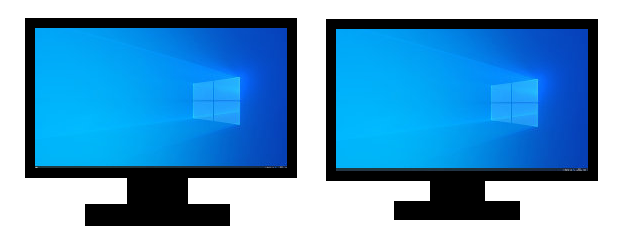
メインのディスプレイとサブのディスプレイの表示内容を複製します、つまりどちらのディスプレイにも同じ画面が表示される訳ですね、例えば免許の更新の時など大きなスクリーンで動画を見ますが、講師の方が手元のノートPCを操作していますよね、あの様な時によく使用されるのが複製です、後はプレゼンテーションの時などですね、手元のPCを操作するともう一枚のディスプレイにも同じ画面が表示されるので、他の方と画面の内容を共有する時に便利な表示方法です、ちなみにメインとサブのディスプレイの解像度が違う場合は、解像度の低いディスプレイに合わせて表示されます、例えば2560×1440のディスプレイと1920×1080のディスプレイを接続して複製した場合、どちらも1920×1080で表示されるわけです。
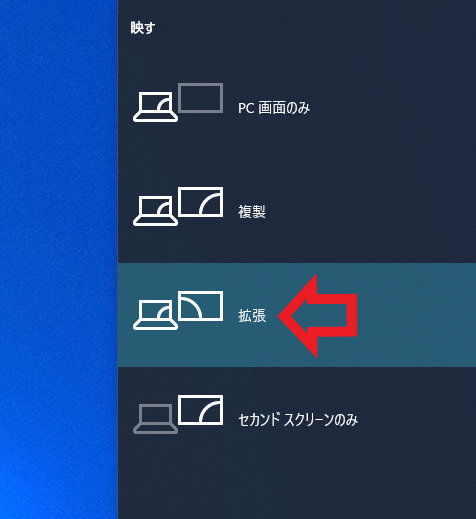
最後はこちらの「拡張」です、メインのディスプレイとサブのディスプレイを一つのディスプレイとして使用することが出来ます。
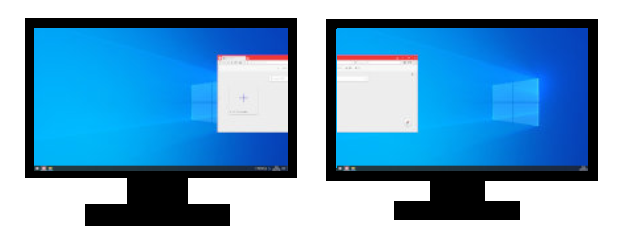
この様に2枚のディスプレイを一枚のディスプレイとして使用出来るので、表示される情報量が2倍になります、作業スペースが増えますので「右に資料」「左で作業」といった使い方も出来ますのでグンッと効率がアップします、こちら「WindowsPCでブラウザやアプリなどのウィンドウを分割表示する」でご紹介した方法を使用する時に1枚だと狭く感じる場合は、デュアルディスプレイの「拡張」を使用すると不満も解消されるかと思います。


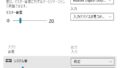
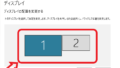
コメント