こちらではWindowsのPCにGoogle 日本語入力をインストールする方法をご紹介します、Google 日本語入力とは無料で使用できる日本語の入力システムですね、Windowsで言うところのMicrosoft IMEと同じ機能です、入力変換システムだと他にも有料のソフトですがATOKが有名です、今回ご紹介するGoogle 日本語入力は名前の通りGoogleが開発したシステムですね、こちら色々と便利な変換も出来ますし、インストールしてもMicrosoft IMEと簡単に切り替えも出来ますので、是非一度試してみられて下さい。
まずはシステム要件ですね、お使いのPCが以下の要件をクリアしている必要があります。
- OS: Windows 10 以降(Windows 7 以前のサポートは終了しております。)
- CPU/メモリ: お使いの OS が推奨する環境以上
- ディスク容量: 400 MB 以上のディスク容量
- インストールにはシステム管理者権限が必要です。
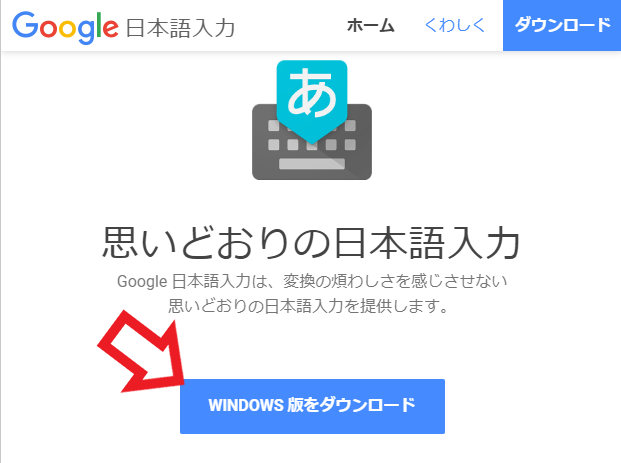
こちらのGoogleのページからGoogle 日本語入力のセットアップファイルをダウンロードしましょう、ページが開いたら「Windows版をダウンロード」ボタンをクリックしてください。
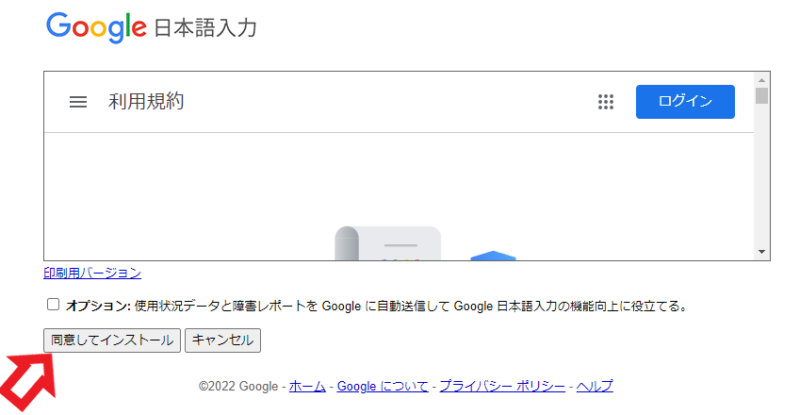
上の画像のページが開きますのでまずは利用規約の確認を行います、規約の下部にはオプションで「使用状況データと障害レポートを Google に自動送信して Google 日本語入力の機能向上に役立てる。」という項目がありますね、使用状況データや障害レポートをGoogleに送信する場合はチェックを付けましょう、後は「同意してインストール」ボタンをクリックするとセットアップファイルのダウンロードが始まります。
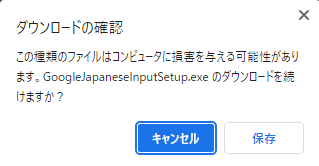
お使いのブラウザによってはダウンロードの確認が表示されますが、これらはexeファイルをダウンロードする時に確認として表示されます、コンピューターに損害を与える「可能性」がありますよ?信頼出来るファイルですか?という確認ですね、「保存」ボタンをクリックするとファイルがデバイスに保存されます。
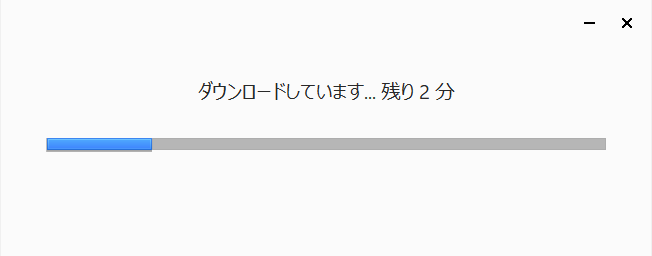
セットアップファイルがダウンロード出来たら次はお使いのデバイスにインストールを行いましょう、ダウンロードした「GoogleJapaneseInputSetup.exe」を開くと自動でインストールが始まります、そのままインストールが終わるまでお待ち下さい。
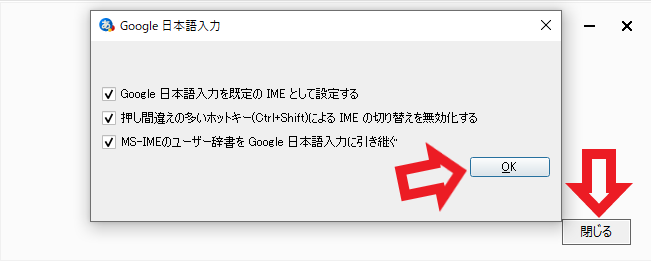
インストールが終わると最後に上の画像の設定画面が表示されます。
- Google 日本語入力を既定の IME として設定する
- 押し間違えの多いホットキー(Ctrl+Shift)による IME の切り替えを無効化する
- MS-IMEのユーザー辞書を Google 日本語入力に引き継ぐ
以上の3項目の設定ですね、必要なものだけチェックを付けた状態で「OK」ボタン→「閉じる」ボタンをクリックしてください、迷った場合はMicrosoft IMEを既定のIMEとして使用する場合は「Google 日本語入力を既定の IME として設定する」だけチェックを外し、Google 日本語入力を既定のIMEで使用する場合は3個ともチェックを付けたままで良いと思います。
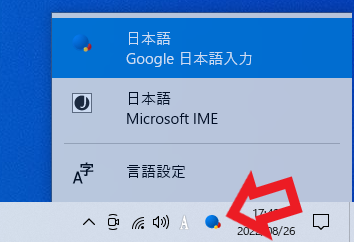
IMEの切り替えはタスクバーのボタンから簡単に行えます、キーボードの「Windowsキー + スペースキー」でも切替が可能です、Microsoft IMEを使用したい場合も簡単に切り替えが出来ますね。
Google 日本語入力の便利な変換方法
Google 日本語入力の特殊変換をプロパティから設定する
Google 日本語入力で単語登録して変換をカスタマイズ
Microsoft IMEで単語登録して変換をカスタマイズ
WindowsPCの単語登録と辞書を使いやすく編集
単語登録の時に品詞の「短縮よみ」を設定する
Google 日本語入力の辞書をMicrosoft IMEに移行
Microsoft IMEの辞書をGoogle 日本語入力に移行
Google 日本語入力のシークレットモードの使用方法
Google 日本語入力のプレゼンテーションモードの使用方法
Google 日本語入力のサジェスト機能を設定する
Windowsデバイスで既定のIMEを設定する方法
Google 日本語入力の辞書で単語を複数選択して整理する
Google 日本語入力で絵文字を簡単に入力出来るように単語登録
Google 日本語入力で絵文字や顔文字の変換をオフに

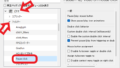
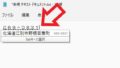
コメント