こちらではMicrosoft IMEで単語登録して文字の変換をカスタマイズする方法をご紹介します、前回はGoogle 日本語入力の単語登録の方法を「Google 日本語入力で単語登録して変換をカスタマイズ」でご紹介しましたが、今回はMicrosoft IMEの登録方法のご紹介です、単語登録の方法はGoogle 日本語入力の時とほぼ同じです、「よみ」「単語」「品詞」「コメント」を登録する訳ですが、「よみ」と「単語」だけ登録しておけば変換は出来ます、「品詞」と「コメント」は必要が無いのなら登録や変更はしなくても大丈夫ですが、必要な場合は登録もしくは変更をしておきましょう。
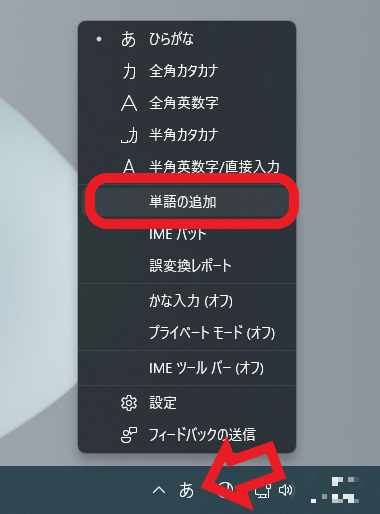
ではMicrosoft IMEで単語の登録を行ってみましょう、タスクバーのMicrosoft IMEのボタンを右クリックしてメニューを表示します、「A」や「あ」のボタンですね、メニューが表示されたら「単語の追加」をクリックしてください。
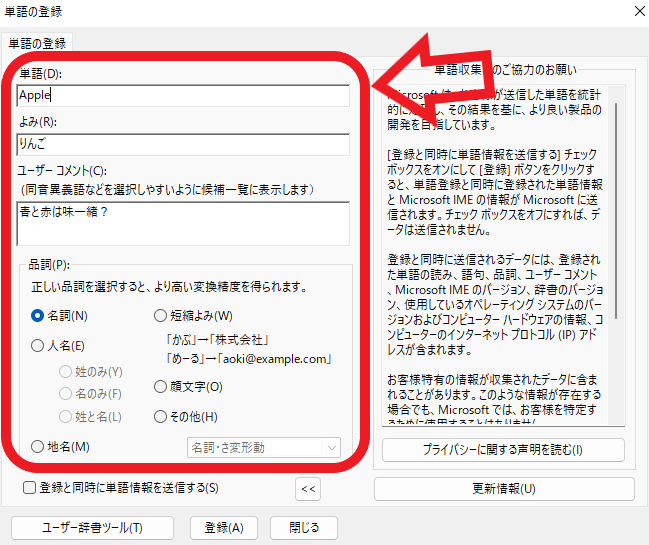
「単語の登録」ウィンドウが表示されます、実際に単語登録をする際に使用するのは上の画像の赤枠で囲ってある部分ですね、右側に表示されているのはMicrosoftからの単語収集へのご協力のお願いです、「より良い製品の開発の為に単語登録した情報をMicrosoftに送信して頂けませんか?」というお願いが書かれています、協力する場合は左下の「登録と同時に単語情報を送信する」にチェックを付けておきましょう、チェックが付いていなければ情報の送信は行われません。
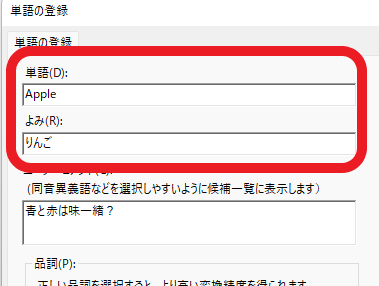
では実際に単語を登録してみましょう、ここでは前回のGoogle 日本語入力の時と同じ様に、「りんご」と入力して変換すると「Apple」が変換候補に表示される様に登録してみたいと思います、「単語」と「よみ」の登録を行うわけですが「Apple」を単語に登録してください、次に「りんご」をよみに登録します、これでもう登録完了ですね、「よみ」に登録した文字を変換すると「単語」に登録した文字が変換候補から選択できるようになる訳ですね。
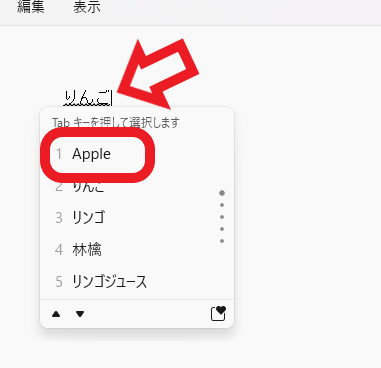
この様にキーボードで「りんご」と入力して変換すると、変換候補から「Apple」が選べるようになりました。
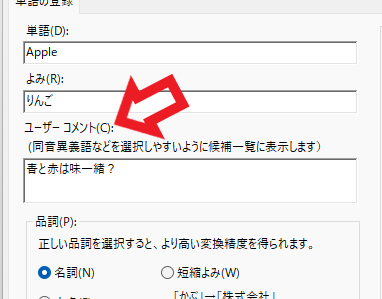
ユーザーコメントを登録しておくと登録した単語に変換時に、ユーザー辞書として登録したユーザーコメントを参照する事が出来ます。
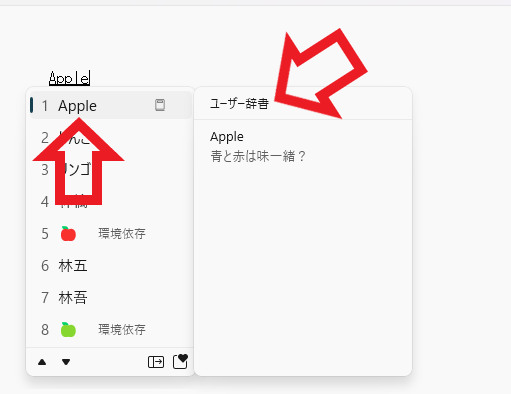
上の画像の様な感じで表示されます、必要であれば登録しておきましょう、もし必要が無いのであれば登録されていなくても特に変換に問題はありません。
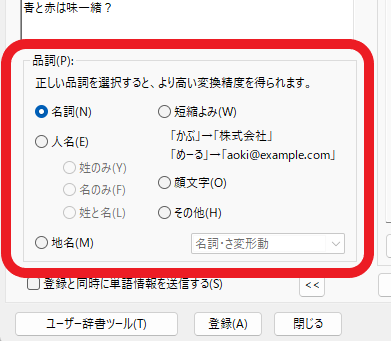
品詞は「名詞」「短縮よみ」「人名」「地名」「顔文字」が選択できますが、ここに無い品詞は「その他」を選択してその下のドロップダウンメニューから選んで下さい、正しい品詞に設定しておくと自然な感じで変換出来たりもしますが、ユーザーコメントと同じく設定しておかなくても変換は出来ますので、品詞で調べても難しいしよく分からない!という方はそのまま放置で大丈夫だと思いますよ。

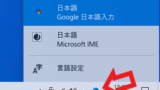
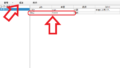
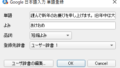
コメント