こちらではGoogle 日本語入力のサジェスト機能の設定項目についてご紹介します、サジェスト機能とは文字の入力中に予測を行い、候補を入力中の文字の下部に表示してくれる機能ですね、すべてのサジェスト機能を無効化するプレゼンテーションモードは、前回「Google 日本語入力のプレゼンテーションモードの使用方法」でご紹介しましたね、サジェスト機能はGoogle 日本語入力のプロパティから表示される候補の数や、サジェストの種類毎のオンオフ設定も行うことが出来ます、すべてのサジェストのオンオフを切り替えるならプレゼンテーションモードでも良いですが、より細かく設定を行いたい場合は「Google 日本語入力 プロパティ」から行ってみましょう。
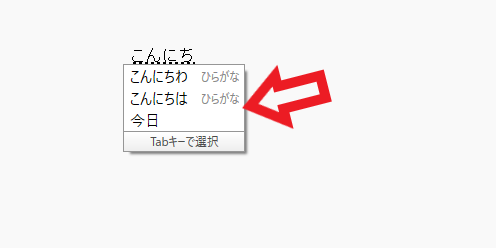
まず最初にサジェスト機能とは文字の入力中に候補が表示される機能のことです、例えば上の画像では「こんにちわ」の入力途中で「こんにち」と入力されていますが、下に候補が3つ表示されています、これがサジェスト機能です、入力されている文字から予測を行い候補を表示している訳です。
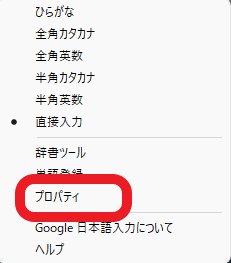
ではサジェストの設定を行ってみましょう、「Google 日本語入力 プロパティ」を開いて下さい、タスクバーの通知領域のGoogle 日本語入力のボタンを右クリックします、青いボタンでは無く「A」や「あ」のボタンの方ですね、メニューが表示されましたら「プロパティ」をクリックします。
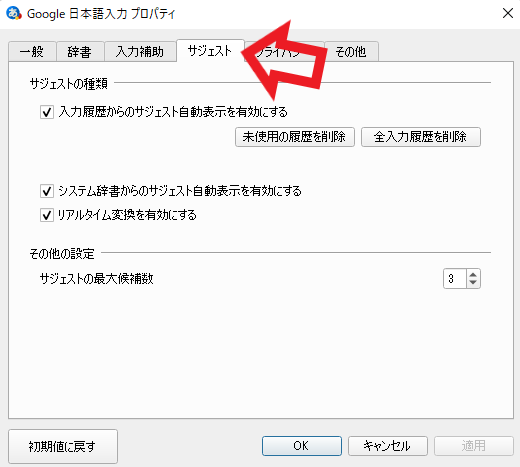
「Google 日本語入力 プロパティ」のウィンドウが開いたら、上部から「サジェスト」のタブをクリックしてください、こちらからサジェスト機能の設定が行なえます。
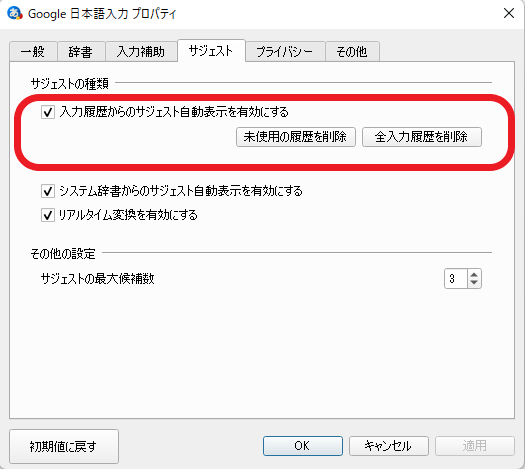
では上から順に設定項目を確認してみましょう、まずはサジェストの種類の一番上の項目の、「入力履歴からのサジェスト自動表示を有効にする」ですね、こちらのサジェスト機能はPCの使用者が入力した単語などの履歴を元にして、入直中の文字に適していると思われる変換候補を予測して表示するサジェスト機能です、チェックを付けると有効化出来ます、チェックを外すと無効化ですね、また「未使用の履歴を削除」と「全入力履歴を削除」の2つのボタンがあります、クリックするとそれぞれの履歴を削除出来ます。
- 「未使用の履歴を削除」
こちらはPCの使用者の入力履歴を元に表示されたサジェストの中で、変換候補として一度も選ばれなかった候補を削除します。 - 「全入力履歴を削除」
こちらはそのままの意味で全入力履歴を削除します、「入力履歴からのサジェスト自動表示を有効にする」をオンにしても、入力履歴が削除されているので表示されなくなる訳ですね。
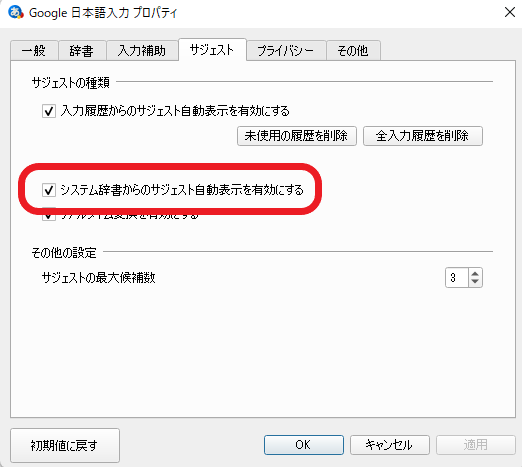
次は「システム辞書からのサジェスト自動表示を有効にする」の設定です、先程の「入力履歴からのサジェスト自動表示を有効にする」は、PC使用者の入力履歴を元にしたサジェスト機能でしたが、こちらはGoogle 日本語入力に搭載されているシステム辞書を元にして、入力中の文字に適していると思われる変換候補を予測して表示するサジェスト機能ですね。
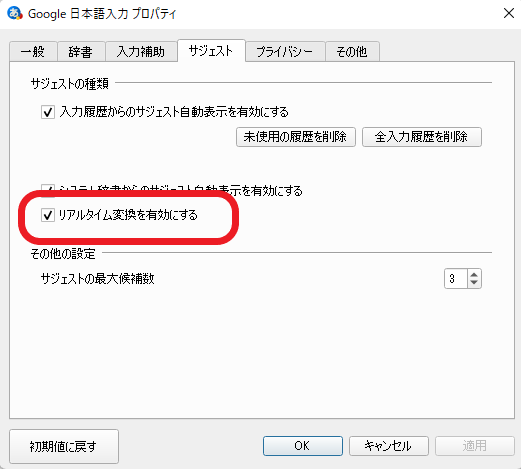
こちらは「リアルタイム変換を有効にする」の設定項目です、こちらは入力中の文字をGoogle日本語入力でリアルタイムに変換を行い、その変換結果をサジェストで表示する機能ですね、Google 日本語入力のプロパティでは以上の3種類のサジェストのオンオフを切り替えることが出来ます。
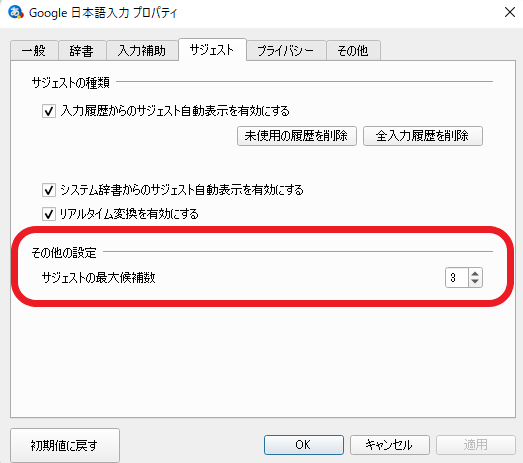
最後はその他の設定です、こちらでは表示する「サジェストの最大候補数」を設定する事が出来ます、例えば上の画像では「3」に設定されていますよね。
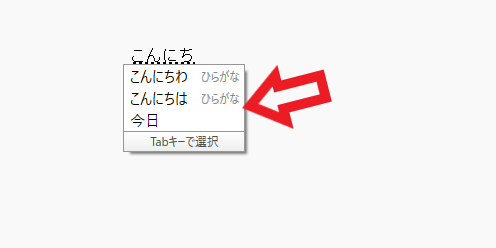
その場合は上の画像の様に最大で3個までしかサジェストが表示されません、この「サジェストの最大候補数」は1~9まで設定する事が出来ます、最小で1個、最大で9個まで設定出来る訳ですね、0個に設定したい場合はプレゼンテーションモードをオンにするか、「サジェストの種類」から3個ともチェックを外しましょう。

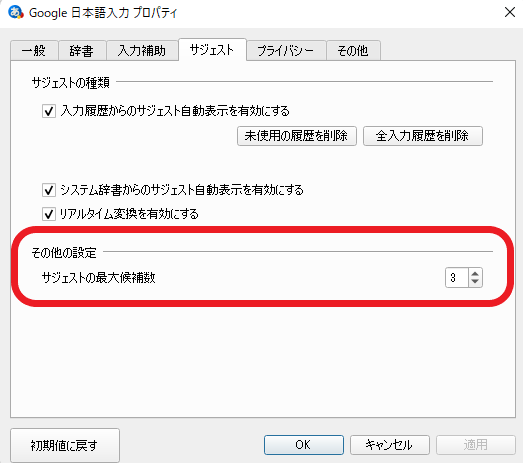
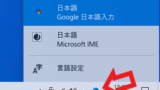
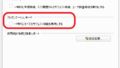

コメント