こちらではGoogle 日本語入力のユーザー辞書で、単語を複数選択してまとめて整理する方法をご紹介します、「単語の移動」「単語の削除」「単語の品詞の変更」「コメントの編集」などの操作を、複数の単語を選択して一度にまとめて行うことが可能です、単語の選択方法としては「WindowsPCでのファイルやフォルダの選択方法」でご紹介した方法と一緒ですね、以前もブラウザのタブやブックマークの整理でまとめて操作する方法としてご紹介しましたが、今回のGoogle 日本語入力の単語整理にも活用できます、Windowsデバイスでまとめて選択して操作する時に色々な場面で役に立つ方法ですね。
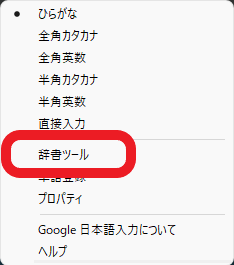
まずはGoogle 日本語入力の辞書を開きましょう、タスクバーの通知領域のGoogle 日本語入力のボタンを右クリックしてください、「A」や「あ」のボタンですね、メニューが表示されますので「単語ツール」をクリックします。
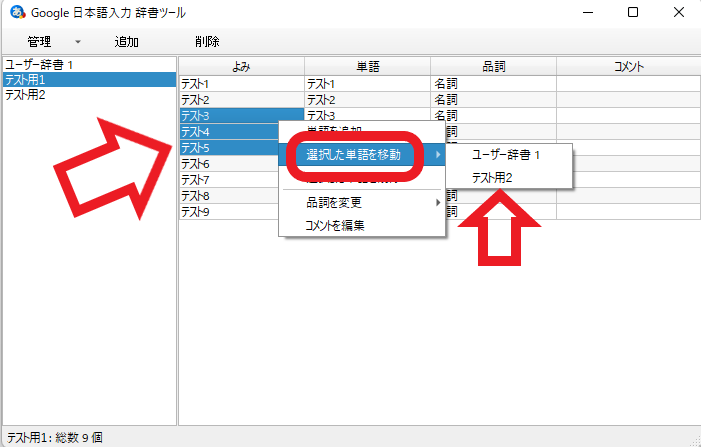
単語を右クリックしたらメニューが表示され、「選択した単語を移動」「選択した単語を削除」「品詞を変更」「コメントを編集」などの操作を行えます、これらの操作は複数の単語を選択してまとめて行うことも出来ます、例えば上の画像だと「テスト3~テスト5」の3つの単語を選択して、右クリックのメニューから「選択した単語を移動」→「辞書を選択」する事で3つの単語をまとめて別の辞書に移動する事が出来ます。
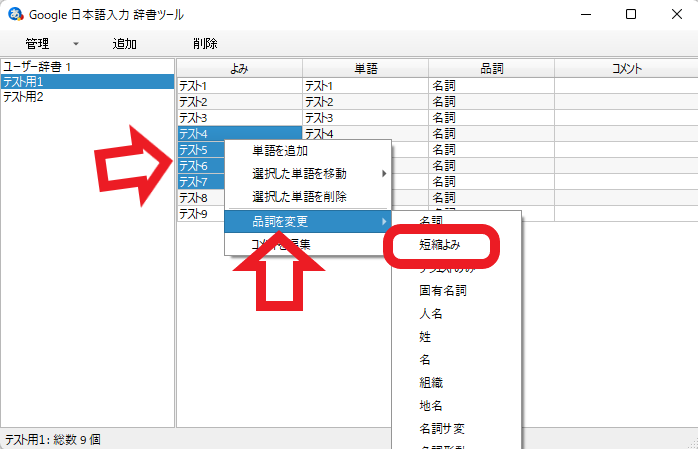
品詞の変更の場合も同じ様に単語を複数選択して、右クリックしてメニューから「品詞を変更」→「品詞の選択」を行ってみましょう、ここでは「短縮よみ」を選択してみます。
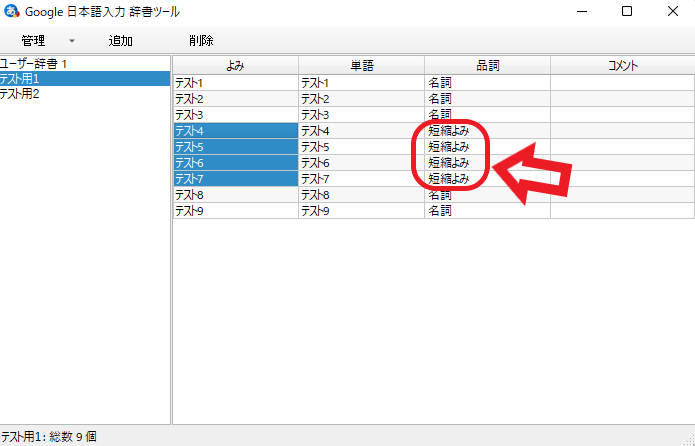
上の画像の様に品詞をまとめて「短縮よみ」に変更する事が出来ました、単語を一個ずつ変更する手間が省けますので結構便利ですよね。
マウスで範囲選択
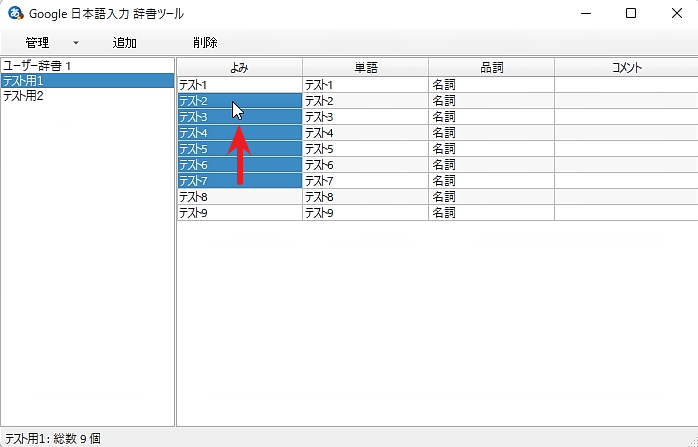
では複数の単語を選択する方法を確認してみましょう、まずはマウスのドラッグで範囲選択する方法です、マウスの左ボタンを押したままマウスを動かして下さい、マウスのカーソルが通った箇所の単語が選択出来ます、必要な箇所を選択出来たら左ボタンを離してください。
キーボードのCTRLキーで選択
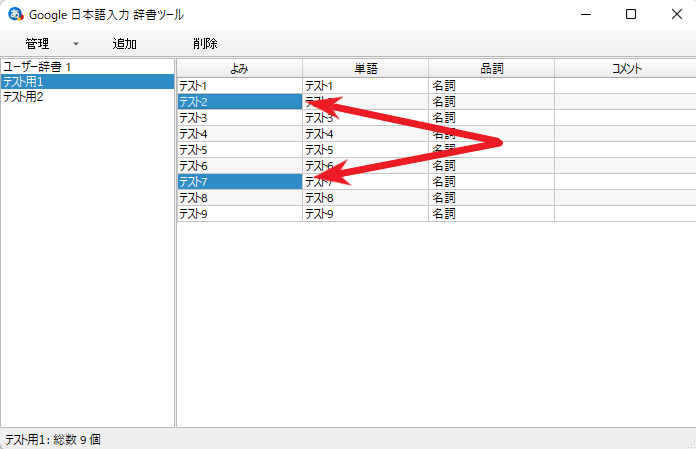
次はキーボードのctrlキーで選択する方法です、キーボードのctrlキーを押したまま選択したい単語をクリックして下さい、通常は次の単語をクリックすると前の単語の選択は解除されますが、ctrlキーを押したまま次の単語をクリックすると、前の単語の選択は解除されずに次の単語と一緒に選択する事が出来ます、もし複数選択した単語から解除したい単語が有った場合は、ctrlキーを押したままもう一度その単語をクリックしてください。
キーボードのSHIFTキーで選択
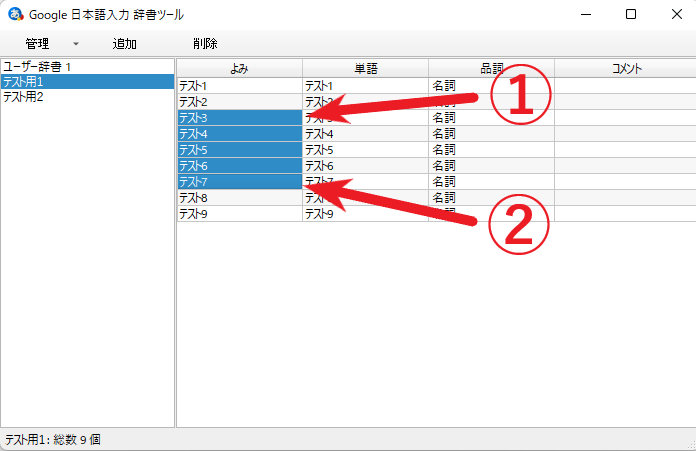
次はキーボードのshiftキーで複数選択する方法ですね、shiftキーの選択は「ここから~ここまで」を選択したい時に使用する方法です、例えば上の画像の「テスト3」から「テスト7」までを選択するとします、まずは①のテスト3をクリックして選択します、次に②のテスト7をキーボードのshiftキーを押しながらクリックして下さい、これでテスト3からテスト7までの単語を全て選択する事が出来ます、先程ご紹介したctrlキーを押したまま選択した単語をクリックすると、①~②間の単語を選択解除する事も出来ます。
キーボードのCTRLキー + Aキーで全選択
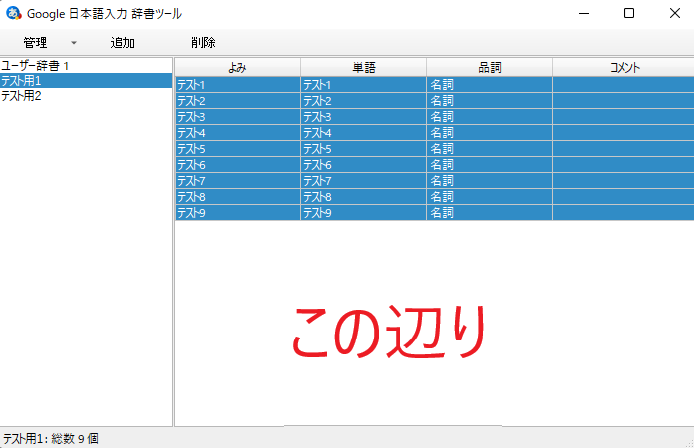
最後は全ての単語を選択する方法ですね、まずは辞書ツール右側の単語が並んでいる箇所、ここの何もない場所をクリックしてください、上の画像だと「この辺り」と書いてある辺りですね、そうしたらキーボードの「ctrl + Aキー」を入力してください、これで選択した辞書の全ての単語を選択出来ます。

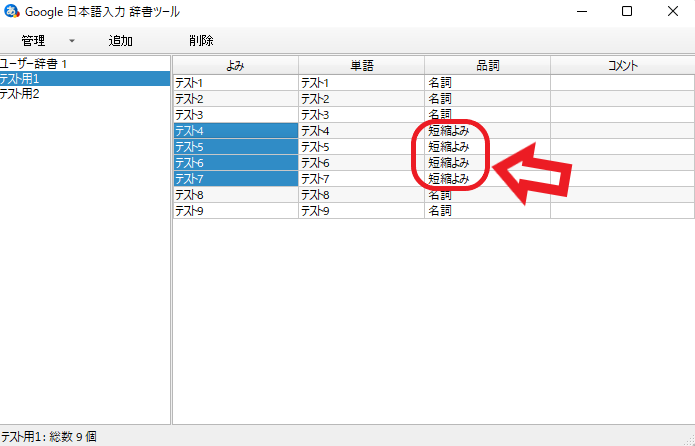
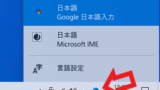
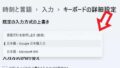
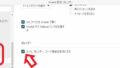
コメント