こちらではGoogle 日本語入力で単語登録して文字の変換をカスタマイズする方法をご紹介します、キーボードで入力して文字を変換する時に変換候補が表示されますよね、あちらを御自身で使いやすいように単語を登録して辞書のカスタマイズを行ってみましょう、例えば「Google 日本語入力の便利な変換方法」でもご紹介しましたが、Google 日本語入力やMicrosoft IMEでは「アップル」を変換すると「Apple」に変換する事が出来ますよね、英語に変換出来るので非常に便利な機能ですが、この方法だと「りんご」を「Apple」には変換出来ません、しかし辞書に単語登録を行うことで「りんご」を「Apple」に変換出来るようになるんです、この様に「よみ」と「単語」を登録しておく事で変換を自分で使いやすいように出来ますので、辞書を自分好みにカスタマイズしてしまいましょう。
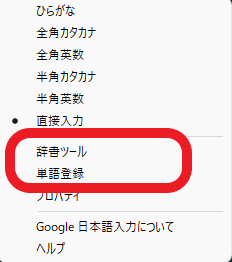
Google 日本語入力で単語を登録してみましょう、タスクバーのGoogle 日本語入力のボタンを右クリックしてメニューを表示してください、「A」や「あ」と表示去れているボタンですね、メニューが表示されたら「辞書ツール」か「単語登録」から単語の登録を行います、どちらでも登録可能ですね、まずは辞書ツールでの単語登録からご紹介したいと思います、メニューから「辞書ツール」をクリックしてください。
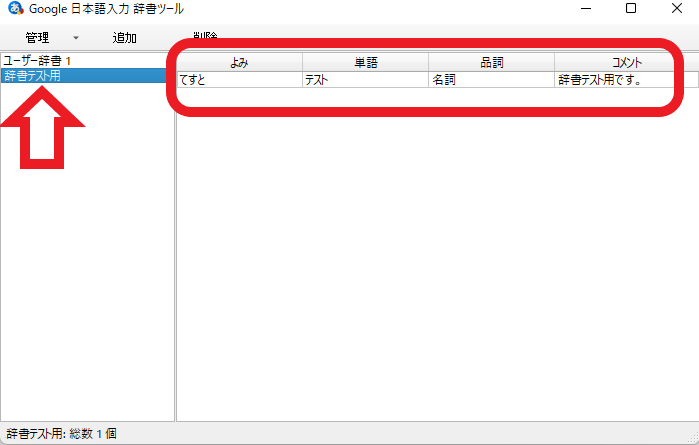
こちらが「Google 日本語入力 辞書ツール」のウィンドウですね、左側に辞書の一覧が表示されていますので、複数の辞書がある場合はこちらから単語を登録したい辞書をクリックして選択します、例えば仕事用PCではこの単語変換は見られたくない!、なんて場合は「仕事用」や「プライベート用」などで辞書を分けておくと、仕事用PCを新調したとしても辞書のインポートが簡単に行なえますね、次は右側を御覧ください、辞書ツールから単語登録を行う場合はこちらの「よみ」「単語」「品詞」「コメント」の4つを入力出来ますが、特に必要が無ければ「よみ」と「単語」だけで大丈夫です。
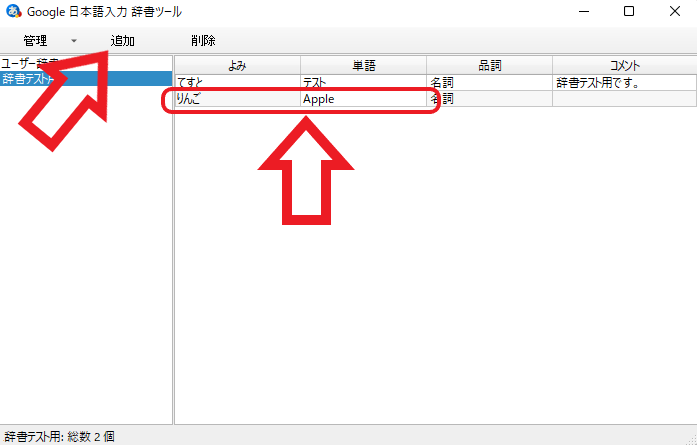
では実際に単語の登録を行ってみます、まずは上部のメニューから「追加」をクリックしてください、これで右側の単語登録を行う枠が1個増えたと思います、後はそちらの増えた枠の「よみ」と「単語」を登録します、ダブルクリックすると入力出来る状態になります、例えば「りんご」の変換候補に「Apple」を登録したい場合は、「よみ」に「りんご」を登録して「単語」に「Apple」を登録してください、これだけで単語登録は完了です。
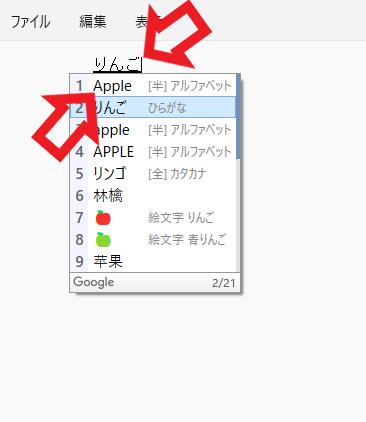
上の画像の様に「りんご」の変換候補から「Apple」選べるようになりました。
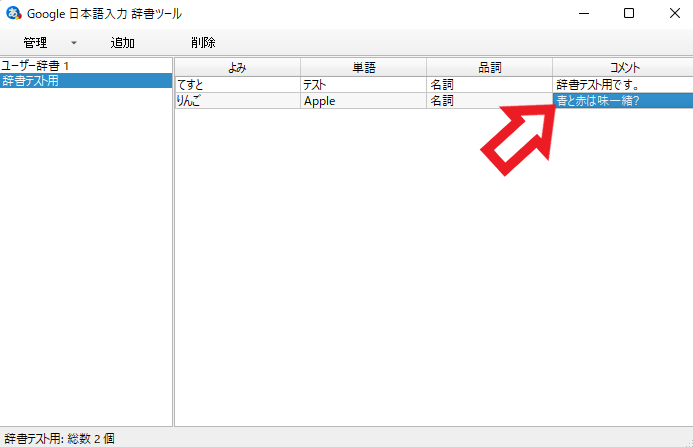
ちなみに「コメント」を登録しておくと、変換候補の右側に表示される「用例」などで表示される様になります、例えば「Apple」のコメントを「青と赤は味一緒?」と登録してみて。
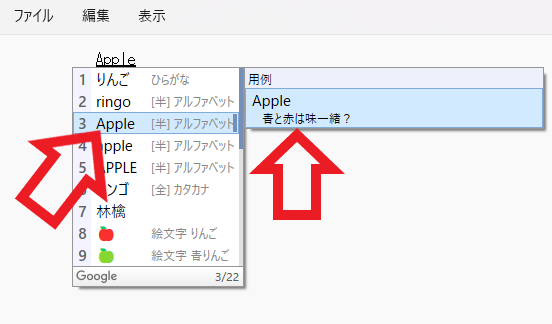
変換候補で「Apple」に合わせてみると上の画像の様な感じで登録したコメントが表示される訳ですね。
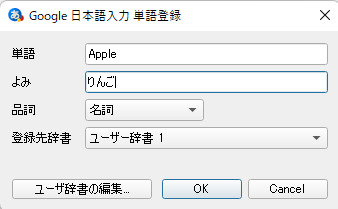
タスクバーのGoogle 日本語入力のボタンを右クリックして、メニューから「単語登録」を選択した時も登録方法は同じですね、上の画像のウィンドウが表示されますので、先程と同じ様に「単語」と「よみ」登録して「OK」ボタンをクリックするだけです、あとは必要であれば「品詞」や「登録先辞書」の選択も行いましょう、左下の「ユーザー辞書の編集」ボタンをクリックすると、先程の「Google 日本語入力 辞書ツール」が開きます。

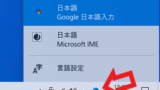
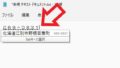
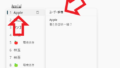
コメント