こちらではGoogle 日本語入力で絵文字を簡単に入力出来るように単語登録する方法をご紹介します、以前「Windows10以降で顔文字や絵文字を入力する方法」でもご紹介しましたが、最近のWindowsはショートカットキーで結構簡単に絵文字の入力が行えるようになっています、でも目的の絵文字を一覧から探すのは結構面倒ですよね、上部の検索ボックスを使えば探しやすくはなるのですが、検索ボックスを使うためにはキーボードレイアウトをMicrosoft IMEに切り替えないといけないので、Google 日本語入力では少し使い難く感じます、そこで便利な機能が単語登録ですね、Google 日本語入力の単語登録は以前「Google 日本語入力で単語登録して変換をカスタマイズ」でもご紹介しましたが、「よみ」と「単語」を登録する事で簡単に登録した単語を入力する事が出来るようになります、絵文字も同じ方法で単語登録する事が出来ますので、絵文字を単語登録する方法を確認してみましょう。
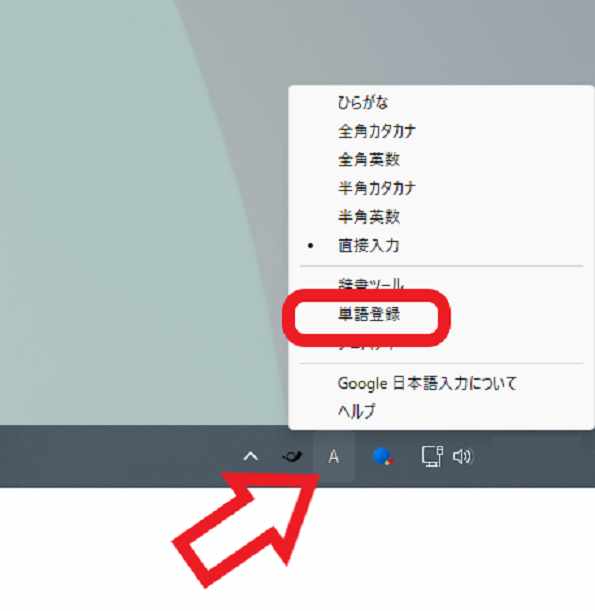
では絵文字を単語登録してみましょう、システムトレイ(通知領域)の「A」や「あ」のボタンを右クリックしてください、タスクバーの右端の箇所ですね、すると上の画像の様にメニューが表示されますので「単語登録」をクリックします。
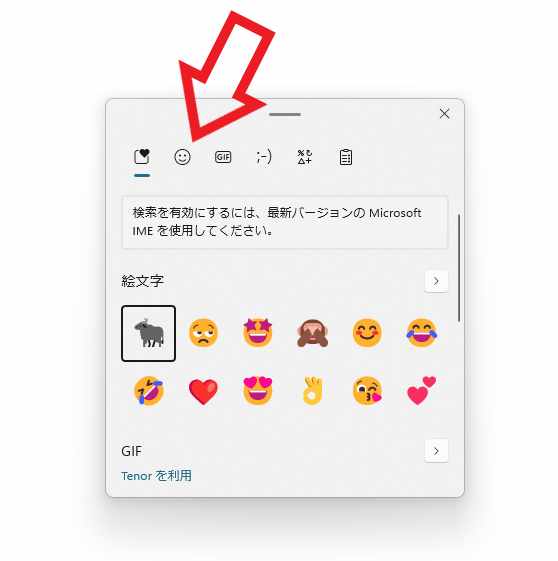
「Google 日本語入力 単語登録」が開いたら「単語」のボックスに登録したい絵文字を入力するのですが、今回は例としてWindowsの絵文字を登録してみたいと思います、Windowsで絵文字を入力するにはキーボードの「Windowsキー + .キー(ピリオド)」を入力してください、すると上の画像のようなウィンドウが開きますので、上部から絵文字のボタンをクリックします、顔のマークのボタンが絵文字のボタンですね。
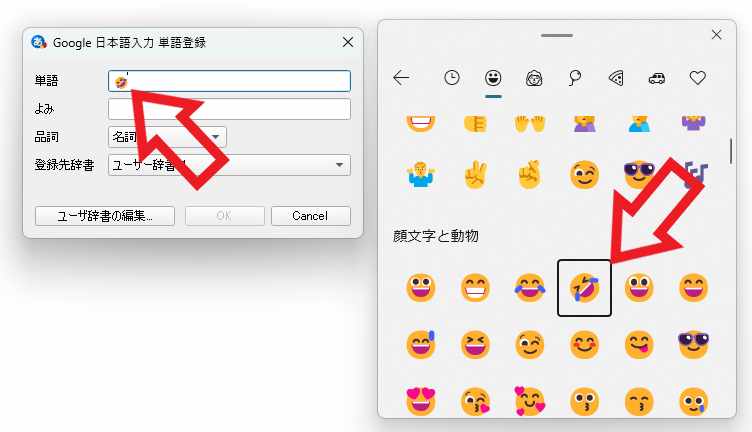
絵文字を入力する準備が出来たら「Google 日本語入力 単語登録」の「単語」の右側のボックスをクリックしてください、次に登録したい絵文字をクリックすると単語のボックスに入力する事が出来ます。
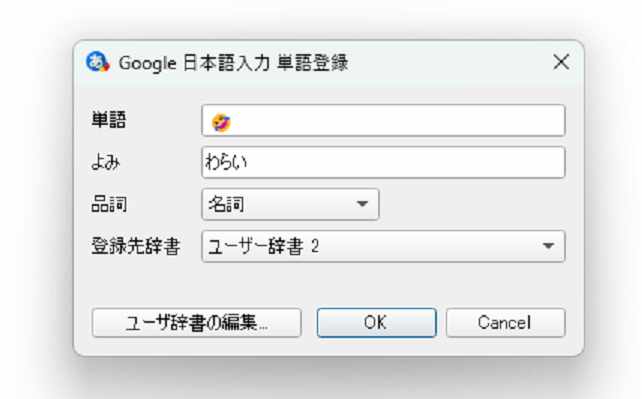
あとは「よみ」を入力したら「OK」ボタンをクリックして単語登録は完了ですね。
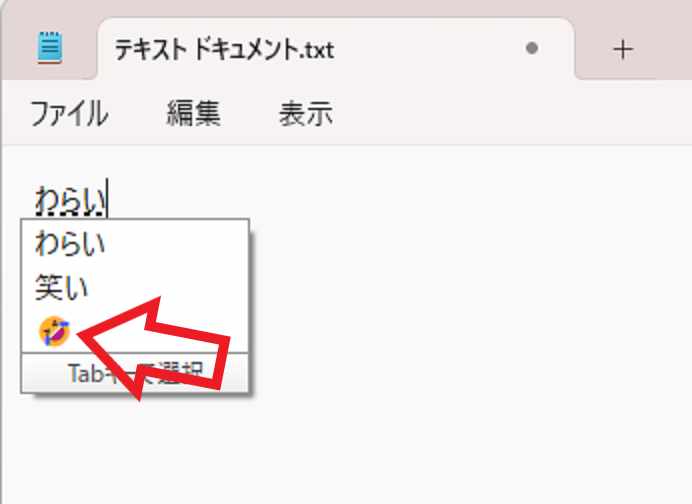
後は「Google 日本語入力 単語登録」で「よみ」に設定した文字を変換すれば、「単語」に登録した絵文字を変換する事が出来ます、先程は「よみ」を「わらい」で設定しましたので、「わらい」を変換すれば先程単語登録した「🤣」が変換出来るようになった訳ですね。
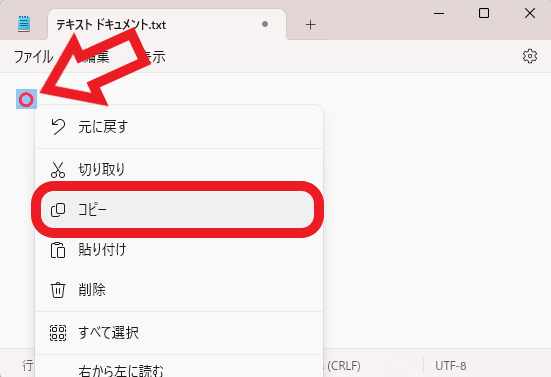
今回は例としてWindowsの絵文字を登録してみましたが勿論他の絵文字を登録する事も出来ます、例えば上の画像の絵文字を登録してみましょう、絵文字を範囲選択して右クリックしてください、メニューが表示されますので「コピー」をクリックします。
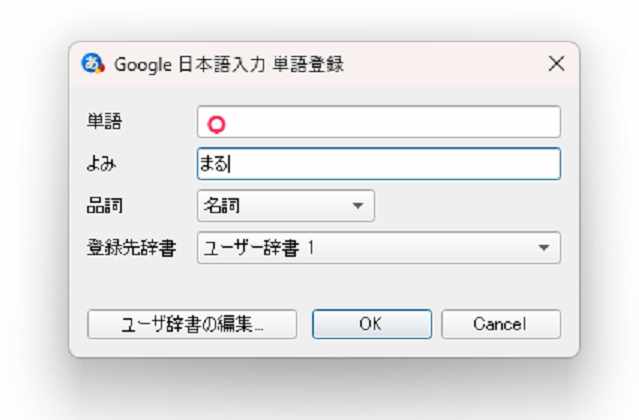
あとは先程と同じですね、「Google 日本語入力 単語登録」の単語のボックスに絵文字を貼り付けて、「よみ」を入力して「OK」ボタンをクリックしましょう。

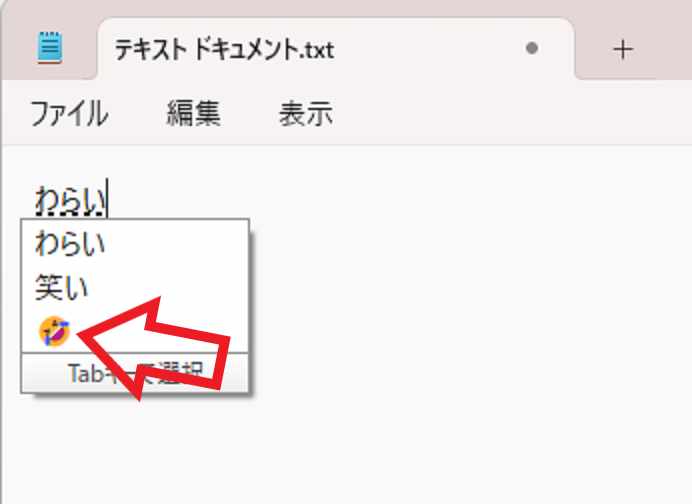
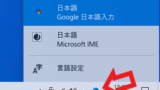
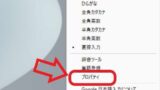
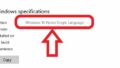
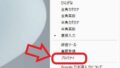
コメント